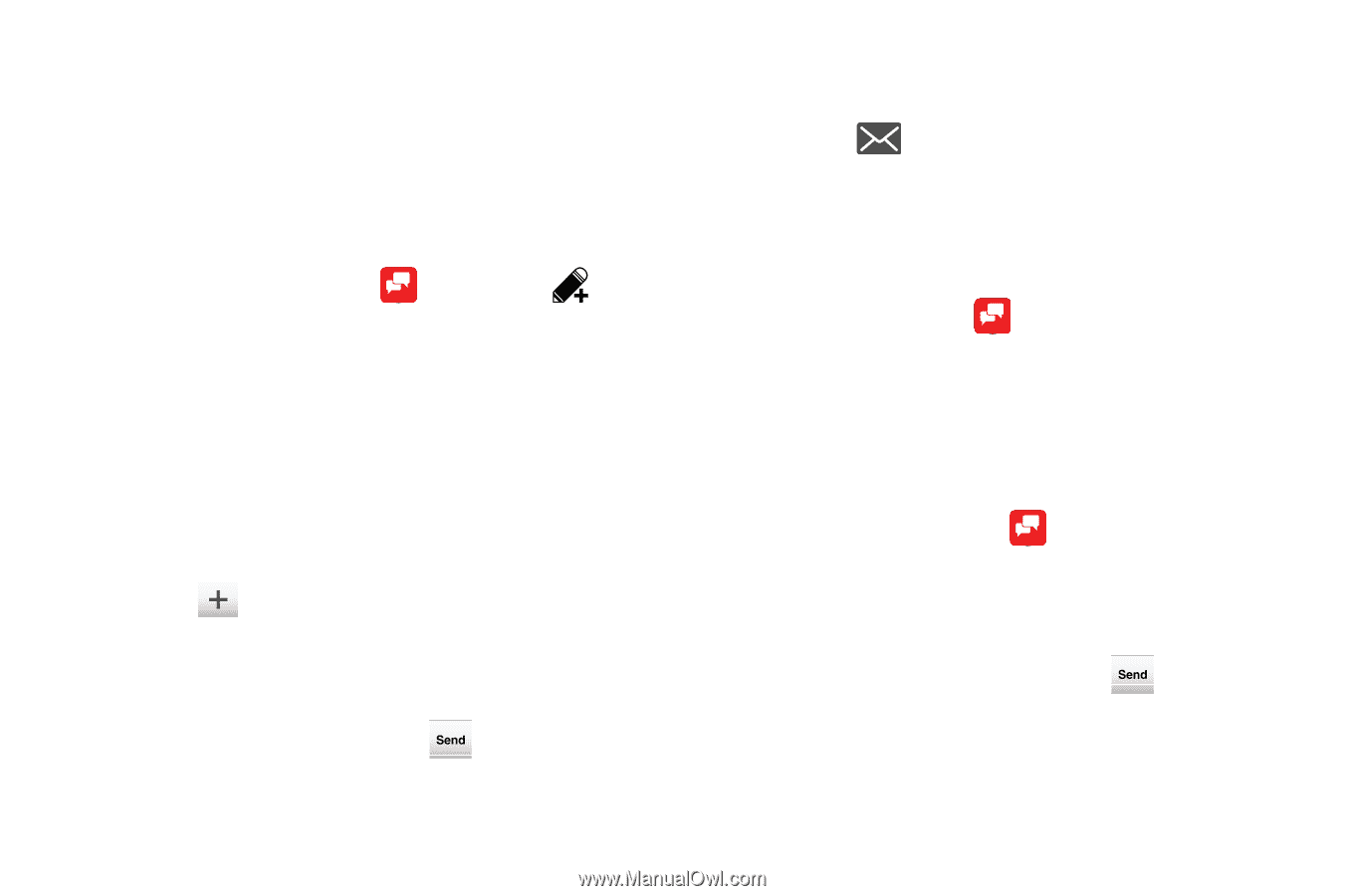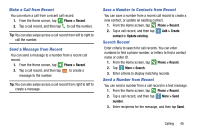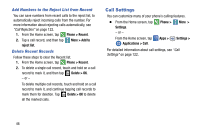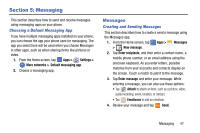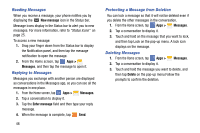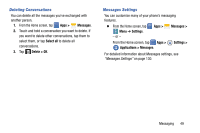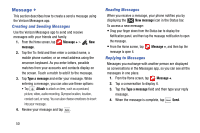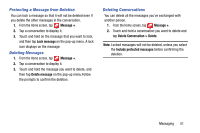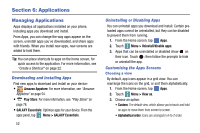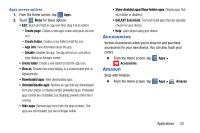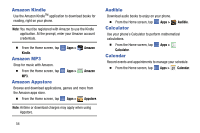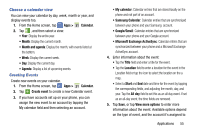Samsung SM-G900V User Manual Verizon Wireless Sm-g900v Galaxy S 5 Kit Kat Engl - Page 57
Message +, Creating and Sending Messages, Reading Messages
 |
View all Samsung SM-G900V manuals
Add to My Manuals
Save this manual to your list of manuals |
Page 57 highlights
Message + This section describes how to create a send a message using the Verizon Messages app. Creating and Sending Messages Use the Verizon Messages app to send and receive messages with your friends and family. 1. From the Home screen, tap Message + > New message. 2. Tap the To: field and then enter a contact name, a mobile phone number, or an email address using the onscreen keyboard. As you enter letters, possible matches from your accounts and contacts display on the screen. Touch a match to add it to the message. 3. Tap Type a message and enter your message. While entering a message, you can also use these options: • Tap Attach to attach an item, such as a postcard, picture, video, audio recording, Glympse location, location, contact card, or song. You can also choose emoticons to insert into your message. 4. Review your message and tap . Reading Messages When you receive a message, your phone notifies you by displaying the New message icon in the Status bar. To access a new message: • Drag your finger down from the Status bar to display the Notification panel, and then tap the message notification to open the message. • From the Home screen, tap Message +, and then tap the message to open it. Replying to Messages Messages you exchange with another person are displayed as conversations in the Messages app, so you can see all the messages in one place. 1. From the Home screen, tap Message +. 2. Tap a conversation to display it. 3. Tap the Type a message field and then type your reply message. 4. When the message is complete, tap Send. 50