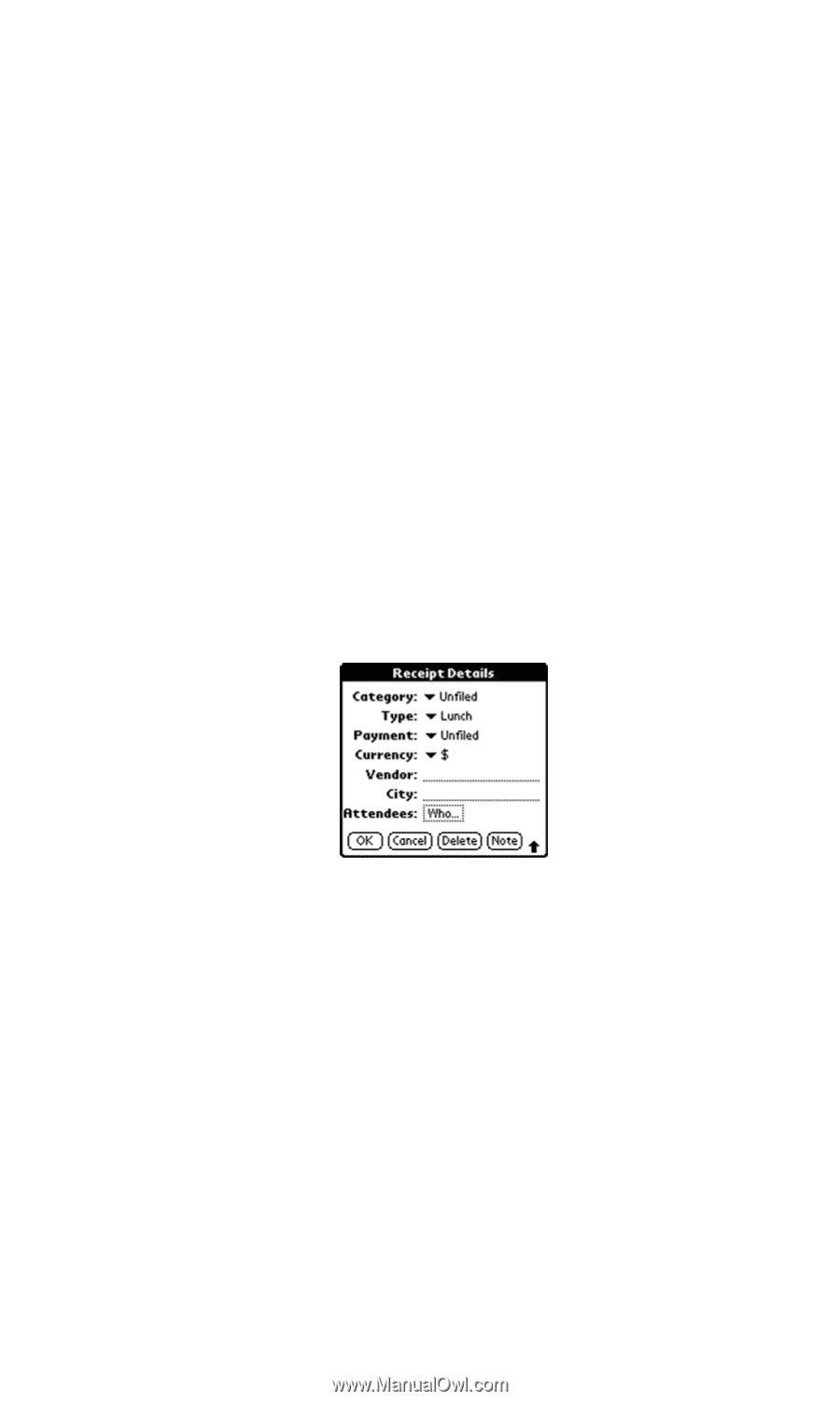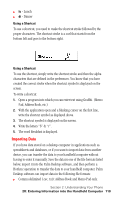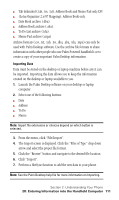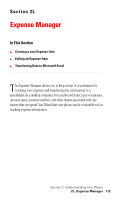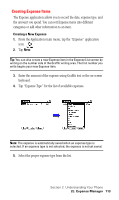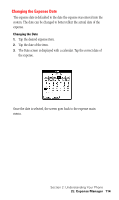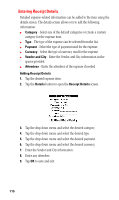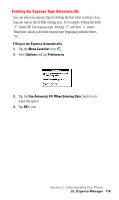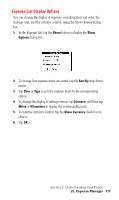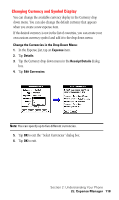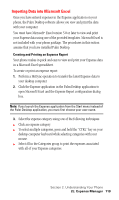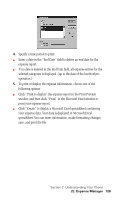Samsung SPH-I330SS User Manual (user Manual) (ver.f5) (English) - Page 119
Entering Receipt Details, Tap the drop down menu and select the desired type.
 |
View all Samsung SPH-I330SS manuals
Add to My Manuals
Save this manual to your list of manuals |
Page 119 highlights
Entering Receipt Details Detailed expense-related information can be added to the item using the details screen. The details screen allows you to add the following information: ᮣ Category - Select one of the default categories or create a custom category for the expense item. ᮣ Type - The type of the expense can be selected from the list. ᮣ Payment - Select the type of payment used for the expense. ᮣ Currency - Select the type of currency used for the expense. ᮣ Vendor and City - Enter the Vendor and City information in the spaces provided. ᮣ Attendees - Enter the attendees of the expense if needed. Adding Receipt Details 1. Tap the desired expense item. 2. Tap the Details button to open the Receipt Details screen. 3. Tap the drop down menu and select the desired category. 4. Tap the drop down menu and select the desired type. 5. Tap the drop down menu and select the desired payment. 6. Tap the drop down menu and select the desired currency. 7. Enter the Vendor and City information. 8. Enter any attendees. 9. Tap OK to save and exit. 115