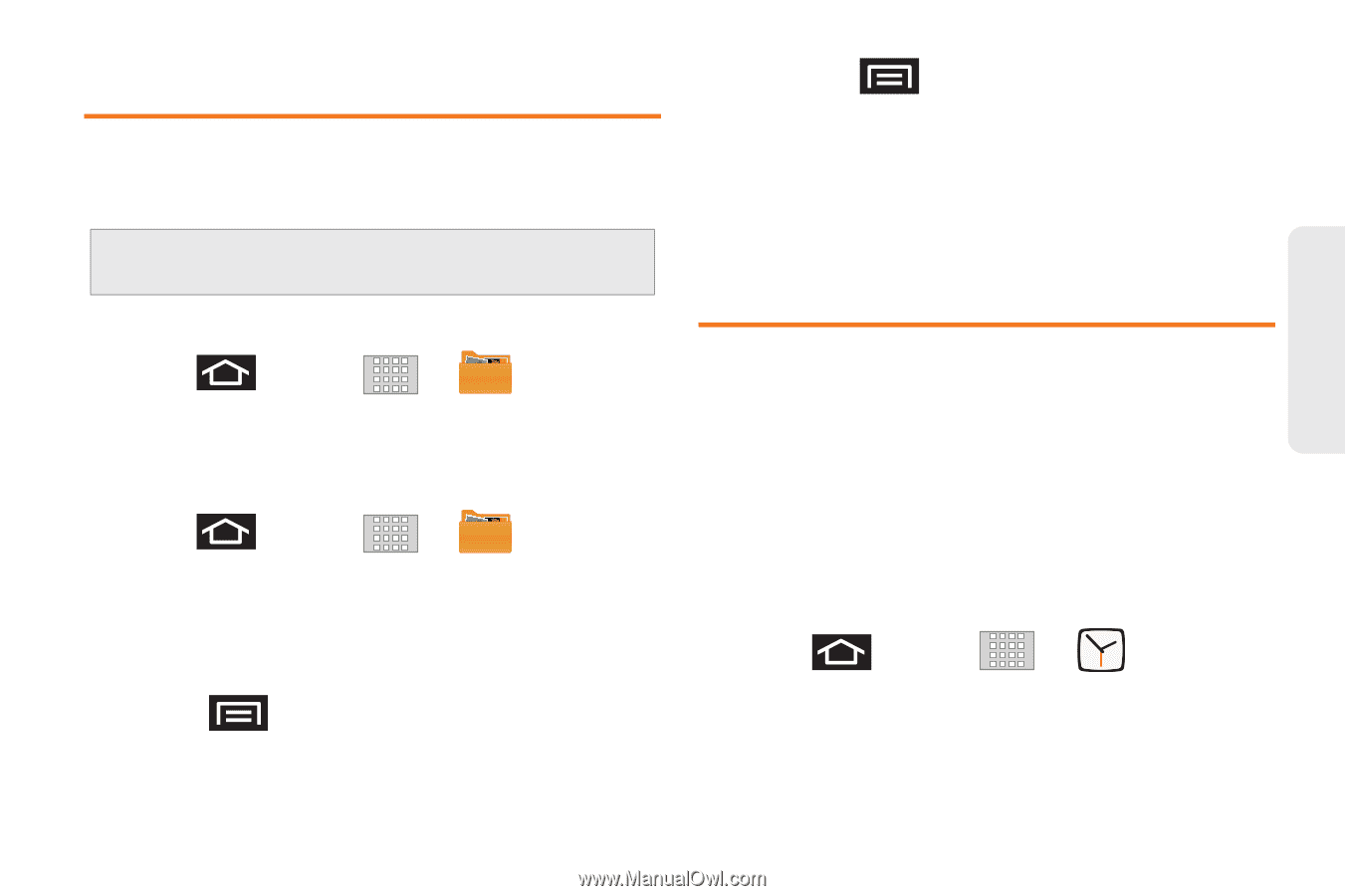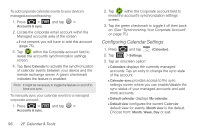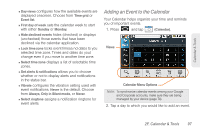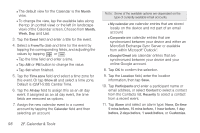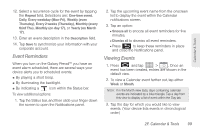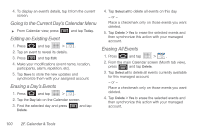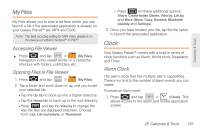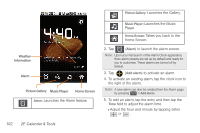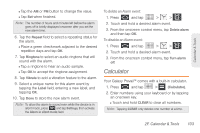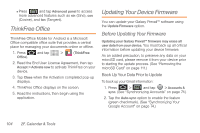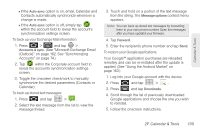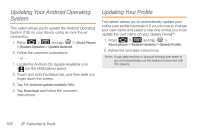Samsung SPH-M820 User Manual (user Manual) (ver.f5) (English) - Page 115
My Files, Accessing File Viewer, Opening Files in File Viewer, Clock, Alarm Clock - root
 |
View all Samsung SPH-M820 manuals
Add to My Manuals
Save this manual to your list of manuals |
Page 115 highlights
Calendar & Tools My Files My Files allows you to view a list from which you can launch a file if the associated application is already on your Galaxy Prevail™ (ex: MP4 and DivX). Note: The best recoding setting for MP4 video playback on this device is H.264 for Android™ or PSP™. Accessing File Viewer ᮣ Press and tap > (My Files). Navigation in this viewer works on a hierarchy structure with folders, subfolders, etc. Opening Files in File Viewer 1. Press and tap > (My Files). 2. Tap a folder and scroll down or up until you locate your selected file. Ⅲ Tap the Up tab to back up into a higher directory. Ⅲ Tap the Home tab to back up to the root directory. Ⅲ Press and tap the View by to change the way the files are displayed onscreen. Choose from: List, List and details, or Thumbnail. ● Press for these additional options: Share, Create folder, Delete, View by, List by, and More (Move, Copy, Rename, Bluetooth visibility and Settings). 3. Once you have located your file, tap the file name to launch the associated application. Clock Your Galaxy Prevail™ comes with a built-in series of clock functions such as Alarm, World clock, Stopwatch, and Timer Alarm Clock The alarm clock that has multiple alarm capabilities. There is no limit to the number of alarm events you can create. To create an Alarm event: 1. Press and tap > (Clock). This allows access to the alarm and media application screen. 2F. Calendar & Tools 101