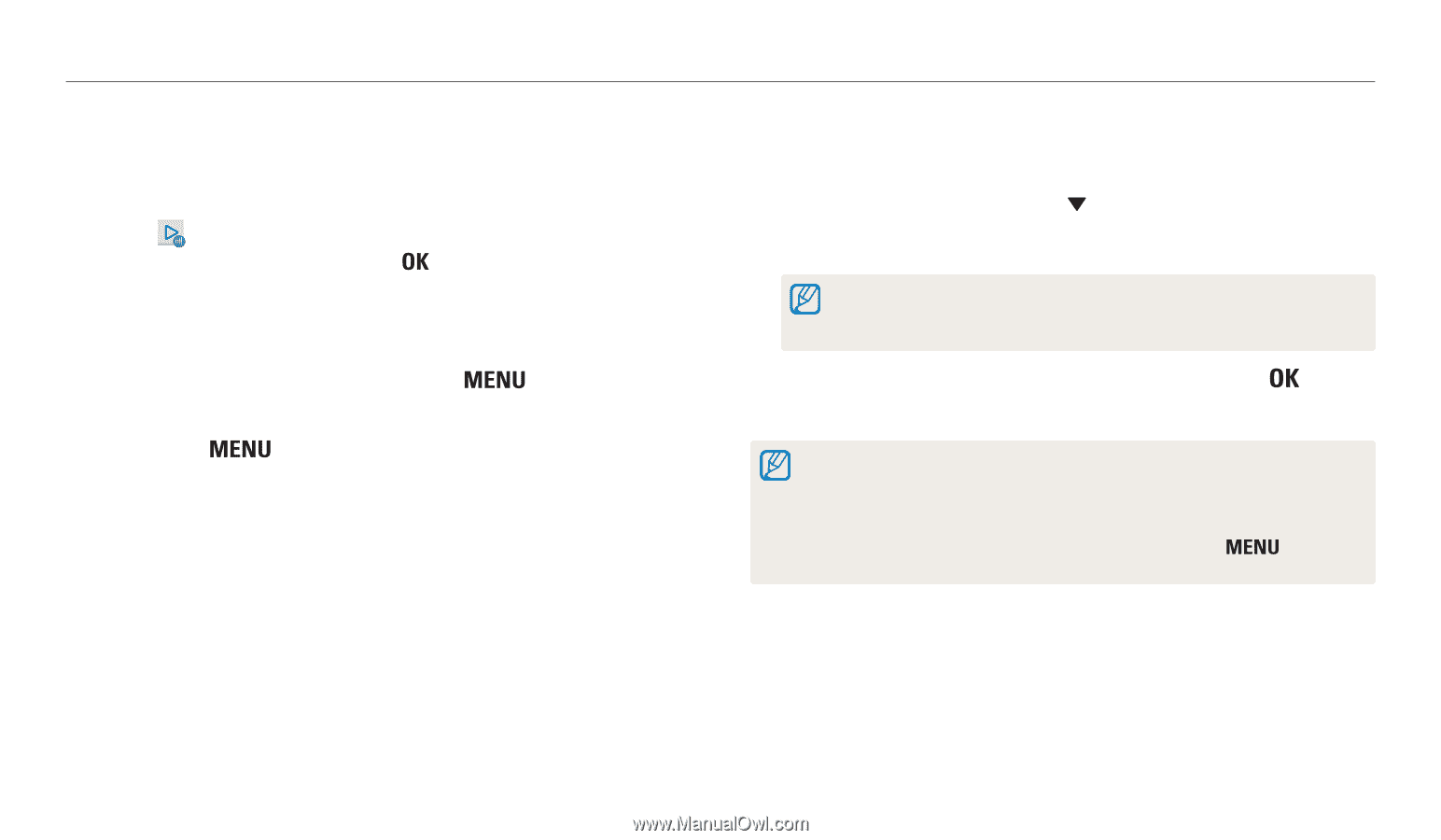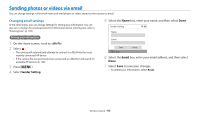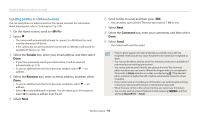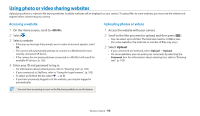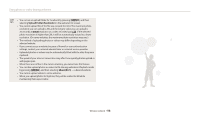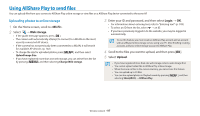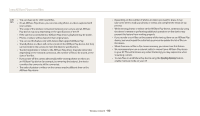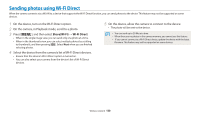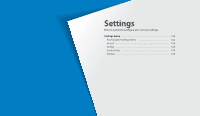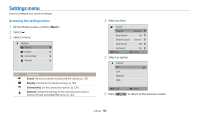Samsung WB30F User Manual - Page 118
Using AllShare Play to send files, Uploading photos to online storage
 |
View all Samsung WB30F manuals
Add to My Manuals
Save this manual to your list of manuals |
Page 118 highlights
Using AllShare Play to send files You can upload files from your camera to AllShare Play online storage or view files on a AllShare Play device connected to the same AP. Uploading photos to online storage 1 On the Home screen, scroll to . 2 Select → Web storage. • If the guide message appears, press [ ]. • The camera will automatically attempt to connect to a WLAN via the most recently connected AP device. • If the camera has not previously been connected to a WLAN, it will search for available AP devices. (p. 102) • To change the size for uploaded photos, press [ ], and then select Upload Image Size. • If you have registered more than one web storage, you can select from the list by pressing [ ], and then selecting Change Web storage. 3 Enter your ID and password, and then select Login → OK. • For information about entering text, refer to "Entering text". (p. 105) • To select an ID from the list, select → an ID. • If you have previously logged in to the website, you may be logged in automatically. To use this feature, you must create an AllShare Play account and an account with an affiliated online storage service using your PC. After finishing creating accounts, add your online storage account to AllShare Play. 4 Scroll to the files you want to upload, and then press [ ]. 5 Select Upload. • If you have registered more than one web storage, select a web storage first. • You cannot upload video files to AllShare Play online storage. • When there are no files in the camera memory, you cannot use this feature. • You can upload up to 20 files. • You can also upload photos in Playback mode by pressing [ ], and then selecting Share(Wi-Fi) → AllShare Play. Wireless network 117