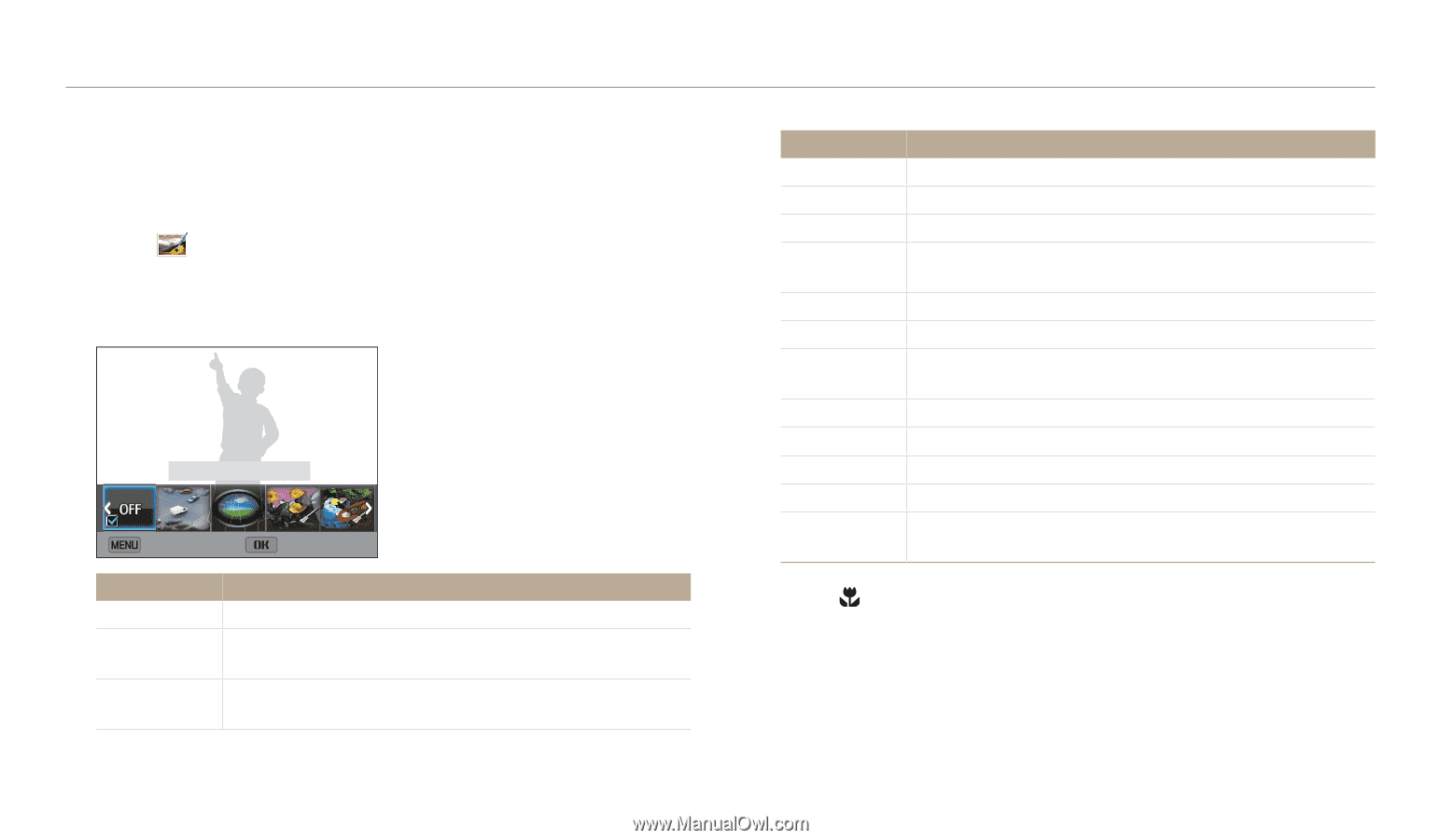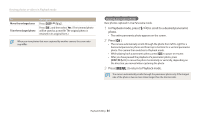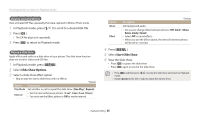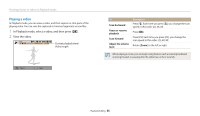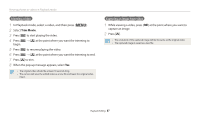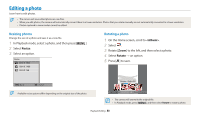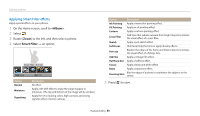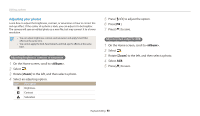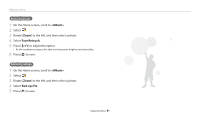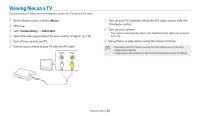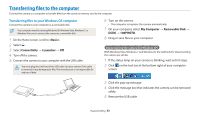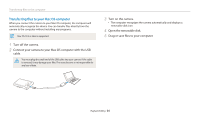Samsung WB30F User Manual - Page 90
Applying Smart Filter effects, <Album>, Smart Filter
 |
View all Samsung WB30F manuals
Add to My Manuals
Save this manual to your list of manuals |
Page 90 highlights
Editing a photo Applying Smart Filter effects Apply special effects to your photos. 1 On the Home screen, scroll to . 2 Select . 3 Rotate [Zoom] to the left, and then select a photo. 4 Select Smart Filter → an option. Smart Filter : Normal Back Option Normal Miniature Vignetting Set Description No effect Apply a tilt-shift effect to make the subject appear in miniature. (The top and bottom of the image will be unclear.) Apply the retro-looking colors, high contrast, and strong vignette effect of Lomo cameras. Option Ink Painting Oil Painting Cartoon Cross Filter Sketch Soft Focus Fish-eye Old Film Half Tone Dot Classic Retro Zooming Shot Description Apply a watercolor painting effect. Apply an oil painting effect. Apply a cartoon painting effect. Add lines that radiate outward from bright objects to imitate the visual effect of a cross filter. Apply a pen sketch effect. Hide facial imperfections or apply dreamy effects. Blacken the edges of the frame and distort objects to imitate the visual effect of a fisheye lens. Apply a vintage film effect. Apply a halftone effect. Apply a black and white effect. Apply a sepia tone effect. Blur the edges of a photo to emphasize the subjects in the center. 5 Press [ ] to save. Playback/Editing 89