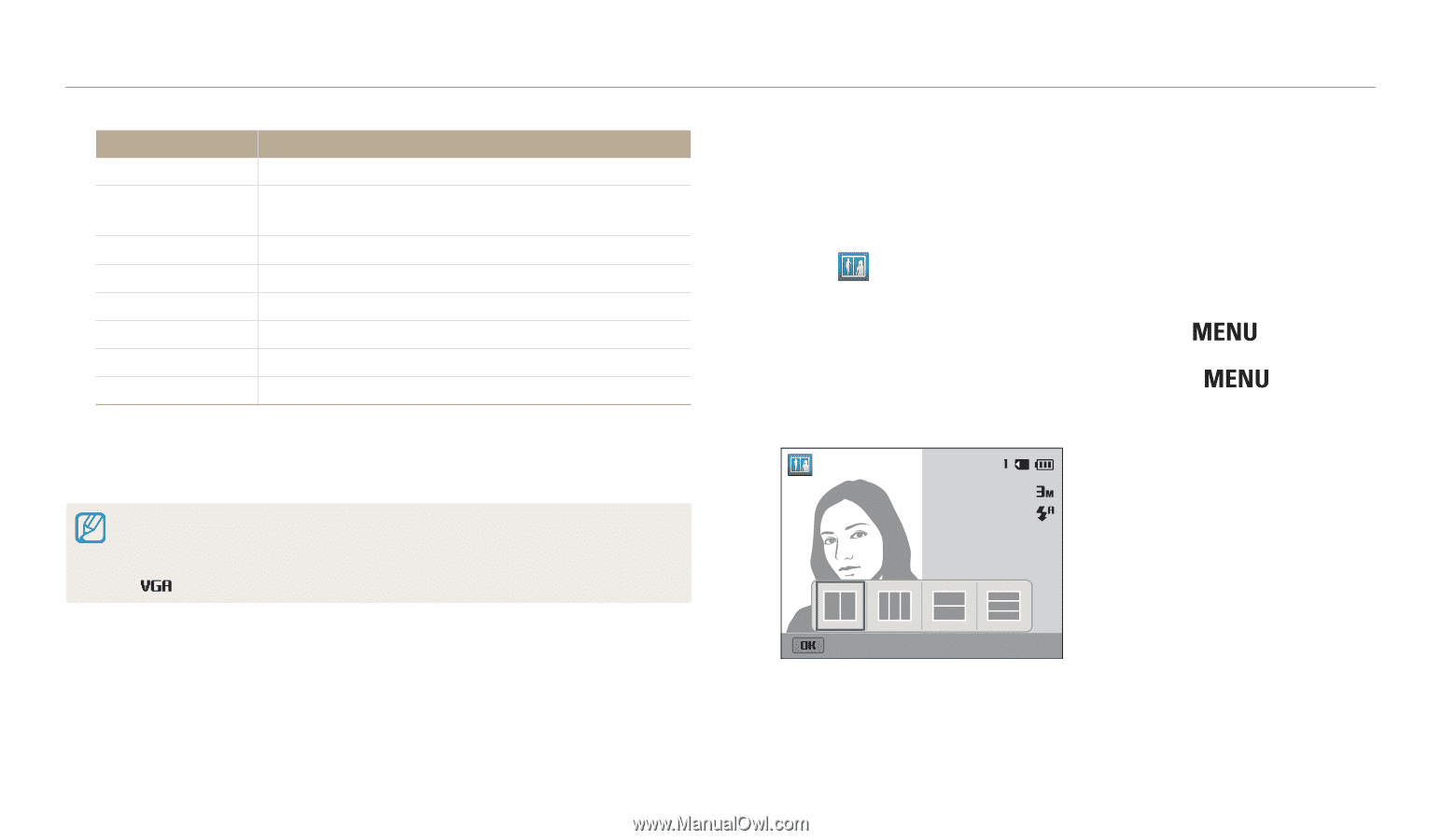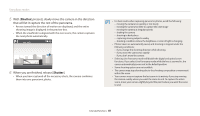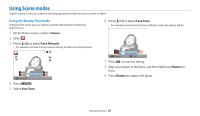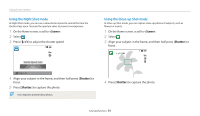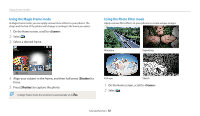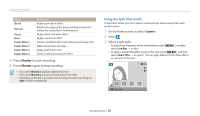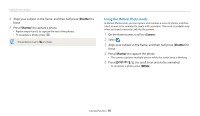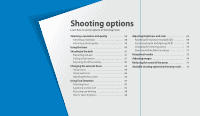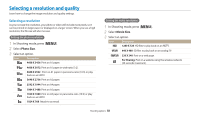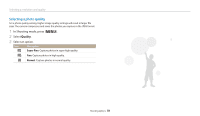Samsung WB30F User Manual - Page 55
Using the Split Shot mode
 |
View all Samsung WB30F manuals
Add to My Manuals
Save this manual to your list of manuals |
Page 55 highlights
Using Scene modes Option Sketch Fish-eye Classic Retro Palette Effect 1 Palette Effect 2 Palette Effect 3 Palette Effect 4 Description Apply a pen sketch effect. Blacken the edges of the frame and distort objects to imitate the visual effect of a fisheye lens. Apply a black and white effect. Apply a sepia tone effect. Create a vivid look with sharp contrast and strong color. Make scenes clean and clear. Apply a soft brown tone. Create a cold and monotone effect. 4 Press [Shutter] to start recording. 5 Press [Shutter] again to stop recording. • If you select Miniature, playback speed will increase. • If you select Miniature, you cannot record sound in the video. • Depending on the option you select, the recording resolution may change to or smaller automatically. Using the Split Shot mode In Split Shot mode, you can capture several photos and arrange them with preset layouts. 1 On the Home screen, scroll to . 2 Select . 3 Select a split style. • To adjust the sharpness of the dividing line, press [ ], and then select Line Blur → a value. • To apply a Smart Filter effect to part of the shot, press [ ], and then select Smart Filter → an option. You can apply different Smart Filter effects to each part of the shot. Panel off Extended functions 54