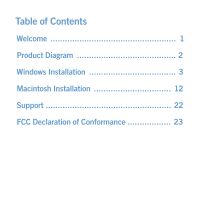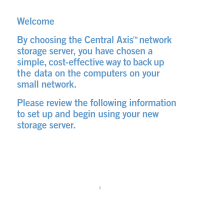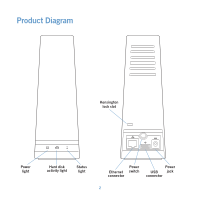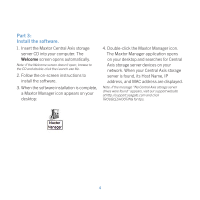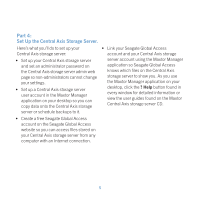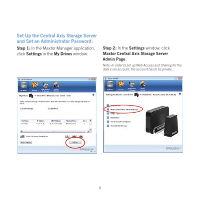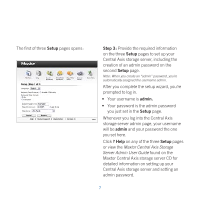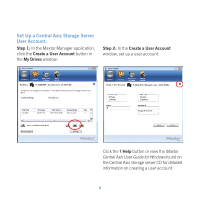Seagate Maxtor Central Axis Maxtor CentralAxis Quick Start Guide - Page 6
Part 3, Install the software. - troubleshooting
 |
View all Seagate Maxtor Central Axis manuals
Add to My Manuals
Save this manual to your list of manuals |
Page 6 highlights
Part 3: Install the software. 1. Insert the Maxtor Central Axis storage server CD into your computer. The Welcome screen opens automatically. Note: If the Welcome screen doesn't open, browse to the CD and double-click the Launch.exe file. 2. Follow the on-screen instructions to install the software. 3. When the software installation is complete, a Maxtor Manager icon appears on your desktop: 4. Double-click the Maxtor Manager icon. The Maxtor Manager application opens on your desktop and searches for Central Axis storage server devices on your network. When your Central Axis storage server is found, its Host Name, IP address, and MAC address are displayed. Note: If the message "No Central Axis storage server drives were found" appears, visit our support website at http://support.seagate.com and click TROUBLESHOOTING for tips. 4