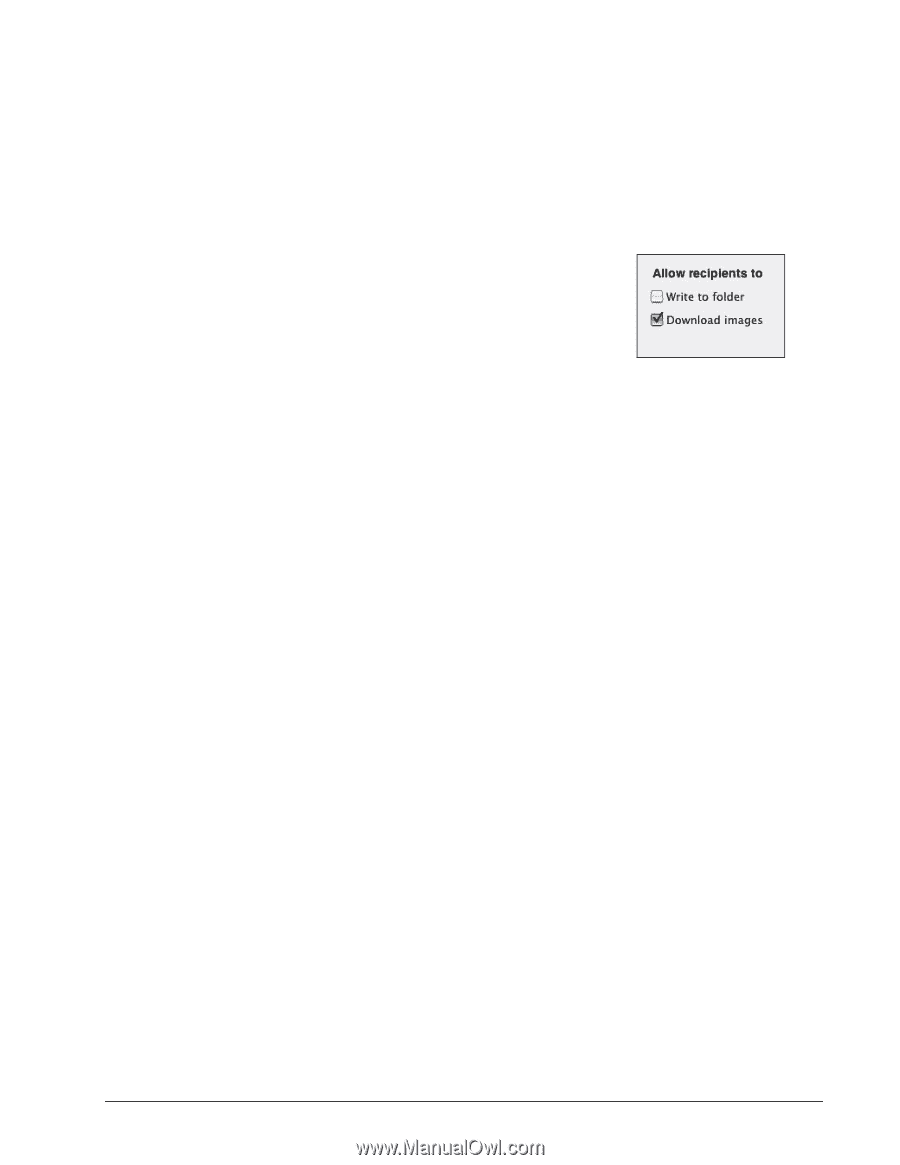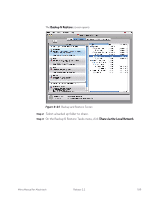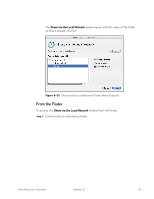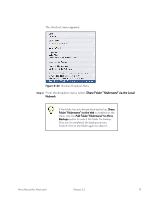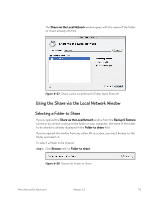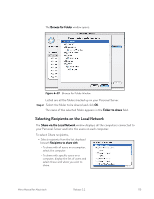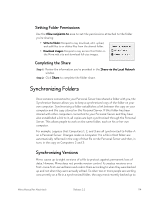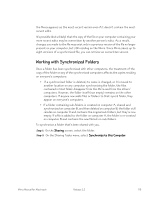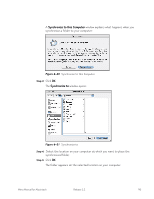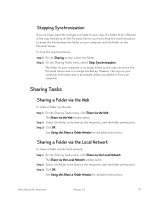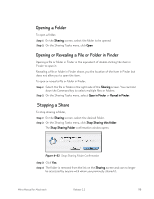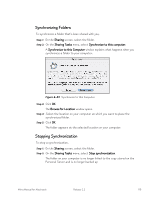Seagate Mirra User Guide (Mac) - Page 123
Setting Folder Permissions, Completing the Share, Synchronizing Folders, Synchronizing Versions
 |
View all Seagate Mirra manuals
Add to My Manuals
Save this manual to your list of manuals |
Page 123 highlights
Setting Folder Permissions Use the Allow recipients to area to set the permissions attached to the folder you're sharing: • Write to folder: Recipients may download, edit. upload, and add files to or delete files from the shared folder. • Download images: Recipients may access this folder on the Mirra web site and download full-size images. Completing the Share Step 1: Review the information you've provided in the Share via the Local Network window. Step 2: Click Share to complete the folder share. Synchronizing Folders Once someone connected to your Personal Server has shared a folder with you, the Synchronize feature allows you to keep a synchronized copy of the folder on your own computer. Synchronizing a folder establishes a link between the copy on your computer and the copy stored on the Personal Server. If this folder has been shared with other computers connected to your Personal Server and they have also established a link to it, all copies are kept synchronized through the Personal Server. This allows people to work on the same folder, each on his or her own computer. For example, suppose that Computers 1, 2, and 3 are all synchronized to Folder A on a Personal Server. Changes made on Computer 1 to a file in that folder are automatically reflected in the copy of that file on the Personal Server and then, in turn, in the copy on Computers 2 and 3. Synchronizing Versions Mirra saves up to eight versions of a file to protect against permanent loss of data. However, Mirra does not provide version control. It creates versions on a first-come-first-served basis and orders them according to when they were backed up and not when they were actually edited. So when two or more people are working concurrently on a file in a synchronized folder, the copy most recently backed up to Mirra Manual for Macintosh Release 2.2 114