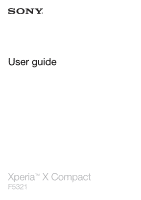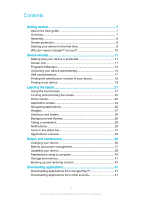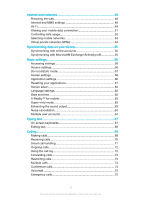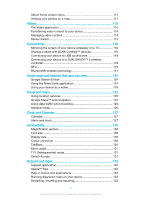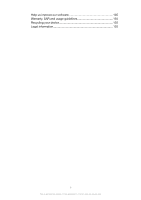Sony Ericsson Xperia X Compact User Guide
Sony Ericsson Xperia X Compact Manual
 |
View all Sony Ericsson Xperia X Compact manuals
Add to My Manuals
Save this manual to your list of manuals |
Sony Ericsson Xperia X Compact manual content summary:
- Sony Ericsson Xperia X Compact | User Guide - Page 1
User guide Xperia™ X Compact F5321 - Sony Ericsson Xperia X Compact | User Guide - Page 2
screen 22 Home screen 23 Application screen 24 Navigating applications 26 Widgets 27 Shortcuts and folders 28 Background and themes 28 Taking a screenshot 29 Notifications 29 Icons in the status bar 31 Applications overview 33 Battery and maintenance 36 Charging your device 36 Battery - Sony Ericsson Xperia X Compact | User Guide - Page 3
Resetting your applications 61 Screen saver 62 Language settings 62 Date and time 62 X-Reality™ for mobile 63 Super-vivid mode 63 Enhancing the sound output 63 Noise cancellation 64 Multiple user accounts 64 Typing text 67 On-screen keyboards 67 Editing text 68 Calling 69 Making calls - Sony Ericsson Xperia X Compact | User Guide - Page 4
your email messages 84 Email account settings 85 Gmail 86 Messaging and chat 87 Reading and sending messages 87 Organising your messages 88 Calling from Messaging 88 Messaging settings 89 Instant messaging and video chat 89 Music and FM radio 90 Transferring music to your device 90 - Sony Ericsson Xperia X Compact | User Guide - Page 5
114 Movie Creator 114 Connectivity 116 Mirroring the screen of your device wirelessly on a TV 116 Sharing content with DLNA Support and legal 133 Support application 133 Xperia™ Tips 133 Help in menus and applications 133 Running diagnostic tests on your device 133 Restarting, resetting - Sony Ericsson Xperia X Compact | User Guide - Page 6
Help us improve our software 135 Warranty, SAR and usage guidelines 135 Recycling your device 135 Legal information 135 6 This is an internet version of this publication. © Print only for private use. - Sony Ericsson Xperia X Compact | User Guide - Page 7
phone > Android™ version. To find the model number and name of your device 1 From your Home screen, tap . 2 Find and tap . The device model number and name are displayed. Limitations to services and features Some of the services and features described in this User guide may not be supported in all - Sony Ericsson Xperia X Compact | User Guide - Page 8
Proximity/Light sensor 6. Charging/Notification light 7. Power key/Fingerprint sensor* 8. Volume/Zoom key 9. Camera key 10. Main loudspeaker/Main functionality is not available in the US market. Assembly Your device only supports nano SIM cards. The nano SIM card and the memory card have separate - Sony Ericsson Xperia X Compact | User Guide - Page 9
for your Xperia™ model. The use of third party screen protection accessories may prevent your device from working correctly by covering sensors, lenses, speakers, or microphones and can invalidate the warranty. Starting your device for the first time It is recommended that you charge the battery for - Sony Ericsson Xperia X Compact | User Guide - Page 10
Xperia™ device from Sony runs on the Android™ platform developed by Google™. A range of Google™ applications and services Xperia™ or Android™ Device Manager services. For more information about Android™ and Google™, go to http://support 1 From your Home screen, tap . 2 Find the setup guide the first - Sony Ericsson Xperia X Compact | User Guide - Page 11
Reset protection You must unlock your screen before you are allowed to perform a Factory Data Reset. Protection by my Xperia If you remotely reset your device using this service device after the reset. Android™ Device Manager If you remotely reset your device using this service, you must enter - Sony Ericsson Xperia X Compact | User Guide - Page 12
security policies are implemented for mobile devices. Fingerprint functionality is not available in the United States. To create a screen lock pattern 1 From your Home screen, tap . 2 Find and tap Settings > Lock screen & security > Screen lock > Pattern. 3 Follow the instructions on your device. If - Sony Ericsson Xperia X Compact | User Guide - Page 13
device under Your devices. 5 Select Lock to replace the current screen lock with a new PIN code. 6 Follow the on-screen instructions provided by Protection by my Xperia. Depending on your security settings, your device may lock after a screen lock reset. You then need to enter your Google™ account - Sony Ericsson Xperia X Compact | User Guide - Page 14
device unlocked when you're carrying your device with you. You have to manually unlock your device when you don't use it for 4 hours and your Home screen, tap . 2 Find and tap Settings > Lock screen & security > Smart Lock > Trusted face. 3 Tap SET UP > NEXT, follow the instructions on your device - Sony Ericsson Xperia X Compact | User Guide - Page 15
land vehicle, your device can take between 5 and 10 minutes to lock. • Note that when you get on these devices. In some cases, you may still need to manually unlock your device before a screen instructions. Making sure you're secure when using trusted devices Different Bluetooth® devices support - Sony Ericsson Xperia X Compact | User Guide - Page 16
a notification on your Xperia™ device and may need to manually unlock it before the trusted custom place. To remove your home location 1 From your Home screen, tap . 2 Find and tap Settings > Location, then tap the slider to enable location services. 3 Tap Mode, then choose High accuracy or Battery - Sony Ericsson Xperia X Compact | User Guide - Page 17
tap Select this location. To remove a custom place 1 From your Home screen, tap . 2 Find and tap Settings > Location, then tap the slider to enable location services. 3 Tap Mode, then choose High accuracy or Battery saving Location mode. 4 From your Home screen, tap . 5 Find and tap Settings > Lock - Sony Ericsson Xperia X Compact | User Guide - Page 18
You may require it, for example, when you access the Xperia™ Care support service to register your device. Also, if your device is stolen, entering *#06#. To view your IMEI number via the device settings 1 From your Home screen, tap . 2 Find and tap Settings > About phone > Status > IMEI information - Sony Ericsson Xperia X Compact | User Guide - Page 19
my Xperia service. If you lose your device, you can use Android™ Device Manager to: • Find and show where your device is located. • Ring or lock your device, erase everything on it, or add a phone number to the lock screen. For additional information about Android™ Device Manager, go to www.support - Sony Ericsson Xperia X Compact | User Guide - Page 20
Device Manager can locate your device after you activate the service, go to www.android.com/devicemanager and sign in using your Google™ account. You can also activate Android™ Device Manager from Lock screen & security under Device administrators. 20 This is an internet version of this publication - Sony Ericsson Xperia X Compact | User Guide - Page 21
Learning the basics Using the touchscreen Tapping • Open or select an item. • Mark or unmark a checkbox or option. • Enter text using the on-screen keyboard. Touching and holding • Move an item. • Activate an item-specific menu. • Activate selection mode, for example, to select several items from a - Sony Ericsson Xperia X Compact | User Guide - Page 22
or on a web page. You can stop the scrolling movement by tapping the screen. Locking and unlocking the screen When your device is on and left idle for a set period of time, the screen darkens to save battery power and locks automatically. This lock prevents unwanted actions on the touchscreen when - Sony Ericsson Xperia X Compact | User Guide - Page 23
as copying content from your old device or setting up Xperia™ services 2 Dots - Represents the number of Home screen panes To go to the Home screen • Press . To browse the Home screen Home screen panes You can add new panes to your Home screen (up to a maximum of twenty panes) and delete panes. You - Sony Ericsson Xperia X Compact | User Guide - Page 24
the pane that you want to set as your main Home screen pane, then tap in the top left corner of the screen. When Google Search & Now is enabled, the left-most pane is reserved for this service and the main Home screen pane cannot be changed. For more information, see Google Search & Now - Sony Ericsson Xperia X Compact | User Guide - Page 25
. 3 Touch and hold the application until the device vibrates, then drag it to the new location. To disable or uninstall an application from the Application screen Disabling a pre-installed app deletes all data, but the app can be enabled again from Settings > Apps. Only downloaded apps can be fully - Sony Ericsson Xperia X Compact | User Guide - Page 26
the Back key, the Home key, and the Recent apps key. You can also pop open two applications on the screen at once using the split screen mode, if the application supports multi-window function. Some applications get closed when you press the Home key to exit while others are paused or continue - Sony Ericsson Xperia X Compact | User Guide - Page 27
Select a recently used application 5 Home key - Go back to the Home screen 6 Back key - Go back to the previous screen within an application or close the application Not all applications support split screen mode. To use split screen mode 1 Make sure that the two applications that you want to use in - Sony Ericsson Xperia X Compact | User Guide - Page 28
customisation menu, tap Widgets > Shortcuts. 3 Scroll through the list and select an application. The selected application gets added to the Home screen. To move an item on the Home screen • Touch and hold the item until the device vibrates, then drag the item to the new location. To remove an item - Sony Ericsson Xperia X Compact | User Guide - Page 29
image and choose an option. To set a theme 1 Touch and hold an empty area on your Home screen until the device vibrates. 2 Tap Themes. 3 Select an option and follow the instructions on your device. When you change a theme, the background also changes in some applications. Taking a screenshot You - Sony Ericsson Xperia X Compact | User Guide - Page 30
this setting turned on, keep in mind that all content (including the content of incoming emails and chat messages) will be visible on your lock screen unless you designate the relevant apps as Hide sensitive content in the App notifications settings menu. 30 This is an internet version of this - Sony Ericsson Xperia X Compact | User Guide - Page 31
light means there is a new message or a missed call. The notification light is enabled by default but can be disabled manually. When the notification light is disabled, it only lights up when there is a battery status warning, for example, when the battery level goes below 15 percent. To enable or - Sony Ericsson Xperia X Compact | User Guide - Page 32
status The battery is charging Airplane mode is activated The Bluetooth® function is activated The microphone is muted The speakerphone is on Do not disturb mode is activated Vibrate mode An alarm is set GPS is activated Synchronisation is ongoing Problem with sign-in or synchronisation Depending - Sony Ericsson Xperia X Compact | User Guide - Page 33
More undisplayed notifications Battery Care is not available screen, tap . 2 Find and tap Settings > Notifications. 3 Select an application. 4 Tap the Block all slider. Applications overview Some applications may not be included on your device or may not be supported by all networks or service - Sony Ericsson Xperia X Compact | User Guide - Page 34
device, and get exclusive access to unique content available only with Xperia™ devices. View your current location, find other locations and plan audio books. View news stories from News Suite. Make phone calls by dialling the number manually or by using the smart dial function. Organise, search or - Sony Ericsson Xperia X Compact | User Guide - Page 35
friend's collections or through artist's discographies, or create your own radio station. Use the Support application to access user support on your device. For example, you can access a User guide, troubleshooting information, plus tips and tricks. Use the Video application to play videos on your - Sony Ericsson Xperia X Compact | User Guide - Page 36
During this time, the screen may remain completely dark, not showing the charging icon. Also note that it can take up to 4 hours for a completely drained battery to be fully charged. Your device has an embedded, rechargeable battery that can only be replaced by an authorised Sony repair centre. You - Sony Ericsson Xperia X Compact | User Guide - Page 37
services that have consumed battery power since the last charging cycle. Tap an item to get information on how to reduce its battery consumption. To view battery consumption for applications 1 From your Home screen, tap . 2 Find and tap Settings > Apps. 3 Select an application and review its battery - Sony Ericsson Xperia X Compact | User Guide - Page 38
from being optimised by STAMINA mode in the Battery optimisation menu. Ultra STAMINA mode Your battery time is extensively prolonged, but available apps are limited and mobile data and Wi-Fi are disabled. Calling and SMS are still available. Your Home screen is changed and appears in the status bar - Sony Ericsson Xperia X Compact | User Guide - Page 39
of several days. To enable or disable Battery Care 1 From your Home screen tap , then find and tap Settings. 2 Tap Battery, then tap Battery Care. 3 Tap the slider to enable or disable Battery Care. Learnt patterns of the regular charging cycle are saved by Battery Care. Even if the function has - Sony Ericsson Xperia X Compact | User Guide - Page 40
and follow the on-screen installation instructions. Make sure that you are using the USB cable that came with your device and that it is properly connected to the device and computer. Maintenance using a computer Xperia™ Companion Xperia™ Companion is a software service which provides a collection - Sony Ericsson Xperia X Compact | User Guide - Page 41
set to Charge this device. With Xperia™ Companion you can access the file system of your device. If you do not have Xperia™ Companion installed the use of memory in Android devices by downloading the White paper for your device at www.sonymobile.com/support/. Improving memory performance Your device - Sony Ericsson Xperia X Compact | User Guide - Page 42
data. 4 Mark the files that you want to transfer to the memory card. 5 Tap Transfer. To stop applications and services from running 1 From your Home screen, tap . 2 Find and tap Settings > Apps. 3 Select an application or service, then tap FORCE STOP > OK. To format the memory card 1 From your Home - Sony Ericsson Xperia X Compact | User Guide - Page 43
newer Android version. The Xperia™ Backup & restore application is recommended for backing up data before you do a factory data reset. With on the Xperia™ Companion main screen. 4 Follow the on-screen instructions to back up data from your device. If you do not have Xperia™ Companion installed - Sony Ericsson Xperia X Compact | User Guide - Page 44
Contacts • Conversations • Call log • Calendar • Email accounts • Wi-Fi accounts • Device settings • Applications • Xperia™ Home layout To back up content to an online account of Xperia Backup & Restore service 1 From your Home screen, tap . 2 Find and tap Settings > Backup & reset. 3 To enable the - Sony Ericsson Xperia X Compact | User Guide - Page 45
Home screen, tap . 3 Find and tap Settings > Backup & reset. 4 Under Xperia™ Backup & Restore, tap More. 5 Tap Manual backup, Xperia Backup & Restore service, make sure you have signed in to your Google™ account. 2 From your Home screen, tap . 3 Find and tap Settings > Backup & reset. 4 Under Xperia - Sony Ericsson Xperia X Compact | User Guide - Page 46
To enable or disable automatic restore when you reinstall an application 1 From your Home screen, tap . 2 Find and tap Settings > Backup & reset. 3 Under Google™ Backup & Restore, tap the Automatic restore slider. 46 This is an internet version of this publication. © Print only for private use. - Sony Ericsson Xperia X Compact | User Guide - Page 47
over Wi-Fi to limit data traffic charges. For more information, see Allowing or To download an application from Google Play™ 1 From the Home screen, tap . 2 Find and tap Play Store. 3 Find an to view its details, and follow the instructions to complete the installation. Some applications may need - Sony Ericsson Xperia X Compact | User Guide - Page 48
device, refer to the troubleshooting tips for your device at www.sonymobile.com/support/ for network coverage, mobile data, and MMS issues. • If STAMINA mode is activated to save power, all mobile data traffic gets paused when the screen is off. If this causes connection problems, try excluding some - Sony Ericsson Xperia X Compact | User Guide - Page 49
, then tap Refresh. If you cannot connect to a Wi-Fi network successfully, refer to the relevant troubleshooting tips for your device at www.sonymobile.com/support/. To add a Wi-Fi network manually 1 From your Home screen, tap . 2 Find and tap Settings > Wi-Fi. 3 Tap at the end of the listed items - Sony Ericsson Xperia X Compact | User Guide - Page 50
MAC address for your device 1 From the Home screen, tap . 2 Find and tap Settings > Wi-Fi. 3 Tap . The MAC address is displayed in the list. WPS WPS (Wi-Fi Protected Setup™) is a wireless networking standard that helps you establish secure wireless network connections. WPS makes it easy for you to - Sony Ericsson Xperia X Compact | User Guide - Page 51
connection simultaneously with up to 10 other devices via Wi-Fi, including devices that support WPS technology. To share your data connection using a USB cable 1 Using the USB cable that came with your device, connect your device to a computer. 2 From your Home screen, tap . 3 Find and tap Settings - Sony Ericsson Xperia X Compact | User Guide - Page 52
, refer to the relevant instructions to complete the setup. If the device runs on the Android™ operating system, tap the instructions. Alternatively, tap > WPS PIN Entry, then enter the PIN that appears on the WPS-supported device. To rename or secure your portable hotspot 1 From the Home screen - Sony Ericsson Xperia X Compact | User Guide - Page 53
the prevention of additional charges. To help reduce data usage 1 From your Home screen, tap . 2 Find and tap Settings > Data usage > Data Saver. To turn data traffic on or off 1 From your Home screen, tap . 2 Find and tap Settings > Data usage. 3 Tap the slider beside Mobile data to turn data - Sony Ericsson Xperia X Compact | User Guide - Page 54
of the manually selected network. To activate automatic network selection 1 From your Home screen, tap . 2 Find and tap Settings > More > Mobile networks > institutions for users who need to access intranets and other internal services when they are outside of the internal network, for example, when - Sony Ericsson Xperia X Compact | User Guide - Page 55
> Accounts & sync > Add account, then select the account that you want to add. 3 Follow the instructions to create or sign in to an account. To synchronise manually with an online account 1 From your Home screen, tap > Settings > Accounts & sync. 2 Tap the name of the account that you want to - Sony Ericsson Xperia X Compact | User Guide - Page 56
the desired position. Volume settings You can adjust the ringtone volume for incoming calls and notifications as well as for music and video playback. To adjust the or watching video, press the volume key up or down even when the screen is locked. To turn on vibrate mode • Press the volume key down - Sony Ericsson Xperia X Compact | User Guide - Page 57
calls 1 From your Home screen, tap . 2 Find and tap Settings > Sound. 3 Tap the Also vibrate for calls slider to enable the function. To set a ringtone 1 From your Home screen decide how long your device will be in Do not disturb mode manually. You can also preset when your device will be in Do not - Sony Ericsson Xperia X Compact | User Guide - Page 58
Calls or Messages. 4 Select an option. Screen settings To adjust the screen brightness manually regardless of lighting condition 1 From your Home screen, . Lowering the brightness level helps the battery last longer. To enable or disable vibrate on touch 1 From your Home screen, tap . 2 Find and tap - Sony Ericsson Xperia X Compact | User Guide - Page 59
are using. A cover is not bundled for sale with the phone. You must purchase the accessory separately. To select cover type 1 From your Home screen, tap . 2 Find and tap Settings > Display > Cover selection. 3 Select an option. Glove mode Using glove mode, you can wear gloves and still navigate the - Sony Ericsson Xperia X Compact | User Guide - Page 60
or deny permissions when the dialog is shown. If you have used another Android version previously, most apps will have already been granted the necessary permissions. to work as intended. In such cases, a dialog will inform you. To configure applications 1 From your Home screen, tap . 2 Find and tap - Sony Ericsson Xperia X Compact | User Guide - Page 61
> Apps. 3 Tap , then tap Reset app preferences > Reset apps. Resetting application preferences does not delete any application data from your device. To clear application data 1 From your Home screen, tap . 2 Find and tap Settings > Apps. 3 Select an application or service, then tap Storage > CLEAR - Sony Ericsson Xperia X Compact | User Guide - Page 62
the application default setting is not available for every application or service. Screen saver Set up an interactive screen saver that automatically displays colours, photos or a slideshow while your device is docked or charging and the screen is idle. On a device with multiple users, each user can - Sony Ericsson Xperia X Compact | User Guide - Page 63
Tap OK. To set the time manually 1 From your Home screen, tap . 2 Find and tap mobile Sony's X-Reality™ for mobile technology battery consumption. To turn on X-Reality™ for mobile 1 From your Home screen, tap . 2 Find and tap Settings > Display > Image enhancement. 3 Tap the X-Reality for mobile - Sony Ericsson Xperia X Compact | User Guide - Page 64
manual adjustment of sound output settings has no effect on voice communication applications. For example, there is no change in the voice call sound quality. To minimise volume differences using the Dynamic normaliser 1 From your Home screen accounts Your device supports multiple user accounts so - Sony Ericsson Xperia X Compact | User Guide - Page 65
Add user. 4 Tap OK. The new account is created. 5 Tap SET UP NOW. The screen locks and an icon representing the newly added user appears in the top right corner. 6 Unlock the screen by swiping upwards. 7 Follow the on-screen instructions to set up the account for the user. You can also add a regular - Sony Ericsson Xperia X Compact | User Guide - Page 66
Remove. You can also clear the guest session from the status bar on any screen as long as you are logged in to the guest account. Just drag the status affect an individual user account. Examples include automatic data syncing, screen lock, various accounts added, and wallpaper. • Settings that are - Sony Ericsson Xperia X Compact | User Guide - Page 67
numbers and symbols. 7 Switch between lower case, upper case and all caps. For more information about SwiftKey screen keyboard by tapping each letter individually, or you can slide your finger from letter to letter to form words. 1 Tap to delete a character before the cursor. 2 Tap to enter a hard - Sony Ericsson Xperia X Compact | User Guide - Page 68
and select "é". To enter a period • After you enter a word, double-tap the space bar. To enter text using the gesture input function 1 When the on-screen keyboard is displayed, slide your finger from letter to letter to trace the word that you want to write. 2 After you finish entering a word, lift - Sony Ericsson Xperia X Compact | User Guide - Page 69
the dialpad. 4 Enter the phone number, and tap . To delete a number entered by mistake, tap . To make a call using smart dial 1 From your Home screen, tap . 2 Find and tap . 3 If the call log appears, tap to display the dialpad. 4 Use the dialpad to enter letters or numbers that correspond to the - Sony Ericsson Xperia X Compact | User Guide - Page 70
can choose to answer the call and open the phone application screen, or you can reject the call and stay on the current screen. To answer a call when the screen is inactive • When a call comes in, drag to the right. To answer an incoming call when the screen is active • When a call comes in, in the - Sony Ericsson Xperia X Compact | User Guide - Page 71
that you want to use and edit it if desired. 4 Tap OK. Smart call handling You can handle incoming calls without touching the screen by turning on the Smart call handling function. Once activated, you can handle calls in the following way: • Answer: bring the device to your ear. • Reject: shake - Sony Ericsson Xperia X Compact | User Guide - Page 72
key up or down. Using the call log In the call log, you can view missed calls , received calls and dialled calls . To open the call log 1 From your Home screen, tap . 2 Find and tap . To view your missed calls 1 When you have missed a call, downwards. 2 Tap Missed call. appears in the status bar - Sony Ericsson Xperia X Compact | User Guide - Page 73
operators. Contact your network operator to verify if your SIM card or network service supports this feature. To block incoming or outgoing calls 1 From your Home screen, tap . 2 Find and tap Settings > Call. 3 Tap Call Barring, then select an option. 4 Enter the password and tap Turn on. When - Sony Ericsson Xperia X Compact | User Guide - Page 74
if you receive another call. Mobile data is unavailable during calls. Applications like email, internet and social networking will work if you connect to a Wi-Fi network. To activate or deactivate call waiting 1 From your Home screen, tap . 2 Find and tap Settings > Call > Additional settings. 3 To - Sony Ericsson Xperia X Compact | User Guide - Page 75
number from your service provider and enter it manually. To enter your voicemail number 1 From the Home screen, tap . 2 Find and tap Settings > Call > Voicemail > to record a greeting and set a password. Emergency calls Your device supports international emergency numbers, for example, 112 or 911. - Sony Ericsson Xperia X Compact | User Guide - Page 76
the emergency number and tap . To make an emergency call while the screen is locked 1 If the active screen lock type is Swipe, swipe left or up and tap , then tap to display the dialpad, then enter the emergency number and tap 2 If your screen is locked with a pattern, PIN or password, swipe left - Sony Ericsson Xperia X Compact | User Guide - Page 77
5 View contact details 6 Use the slider to jump to contacts starting with the selected letter 7 Add a contact To search for a contact 1 From your Home screen, tap , then tap . 2 Tap and enter a phone number, name or other information in the Search contacts field. The result list is filtered as you - Sony Ericsson Xperia X Compact | User Guide - Page 78
have to edit the number again when you make calls from abroad. To edit a contact 1 From your Home screen, tap , then tap . 2 Tap the contact , tap SAVE. Some synchronisation services do not allow you to edit contact details. To add a picture to a contact 1 From your Home screen, tap , then tap . - Sony Ericsson Xperia X Compact | User Guide - Page 79
card. For more specific information about transferring the contacts from your old device, refer to the relevant User guide. To import contacts from a memory card 1 From your Home screen, tap , then tap . 2 Press , then tap Import/export > Import from SD card or internal storage (.vcf file). 3 Select - Sony Ericsson Xperia X Compact | User Guide - Page 80
in case of emergency. After setup, your emergency information can be accessed from the security lock screen. This means that even if the screen is at least a phone number which emergency personnel can call. If your device is locked by a security screen lock, emergency personnel can only see the 80 - Sony Ericsson Xperia X Compact | User Guide - Page 81
favourites tab in the Contacts application along with your most frequently called contacts or "top contacts". This way you get quicker . 4 Select an available transfer method and follow the on-screen instructions. To send all contacts 1 From your Home screen, tap , then tap . 2 Press , then tap - Sony Ericsson Xperia X Compact | User Guide - Page 82
contact, and the linked contacts are displayed as one contact in the Contacts list. 5 Tap LINK to confirm. To separate linked contacts 1 From your Home screen, tap , then tap . 2 Tap the linked contact that you want to edit, then tap . 3 Tap , then tap Unlink. 4 Tap UNLINK to confirm. Backing up - Sony Ericsson Xperia X Compact | User Guide - Page 83
screen, tap . 2 Find and tap Email. 3 Follow the instructions that appear on the screen to complete the setup. For some email services, you may need to contact your email service screen instructions. If the settings for the email account cannot be downloaded automatically, complete the setup manually - Sony Ericsson Xperia X Compact | User Guide - Page 84
, or tap Create new contact. 4 Edit the contact information if desired, then tap SAVE. Organising your email messages To sort your emails 1 From your Home screen, tap . 2 Find and tap Email. 3 If you are using several email accounts, tap and select the account with the inbox that you want to sort - Sony Ericsson Xperia X Compact | User Guide - Page 85
. 5 Tap Check frequency > Check frequency and select an option. To set an Out of Office auto-reply in an Exchange ActiveSync account 1 From your Home screen, tap , then find and tap Email. 2 Press , then tap Settings. 3 Select the EAS (Exchange ActiveSync) account for which you want to set an Out of - Sony Ericsson Xperia X Compact | User Guide - Page 86
Gmail™ If you have a Google™ account, you can use the Gmail™ application to read and write email messages. 1 View a list of all Gmail accounts and folders 2 Search for email messages 3 List of email messages 4 Write an email message To learn more about Gmail™ • When the Gmail application is open, - Sony Ericsson Xperia X Compact | User Guide - Page 87
1 Go back to the list of conversations 2 Call the message sender 3 View more options 4 Sent listed as a contact, enter the recipient's number manually. 4 If you want to send a group message word Draft. To read a received message 1 From your Home screen, tap , then find and tap . 2 Tap the desired - Sony Ericsson Xperia X Compact | User Guide - Page 88
's number manually. 5 Edit the message, if necessary, then tap . To save a file contained in a received message 1 From your Home screen, tap keywords. The search results appear in a list. Calling from Messaging To call a message sender 1 From your Home screen, tap , then find and tap . 2 Tap - Sony Ericsson Xperia X Compact | User Guide - Page 89
. Messaging settings To change your message notification settings 1 From your Home screen, tap , then find and tap . 2 Tap , then tap Settings support.google.com/hangouts and click the "Hangouts on your Android" link to get more detailed information about how to use this application. The video call - Sony Ericsson Xperia X Compact | User Guide - Page 90
Xperia™ Companion for Windows at http://support.sonymobile.com/tools/xperia-companion/ or Xperia™ Companion for Mac at http://support.sonymobile.com/tools/xperia-companion-mac/. The Music application may not support and hold to fast-forward within the current song 10 Play or pause a song 11 Tap to go - Sony Ericsson Xperia X Compact | User Guide - Page 91
the audio volume • Press the volume key up or down. To minimise the Music application • When a song is playing, tap to go to the Home screen. The Music application keeps running in the background. To open the Music application when it is playing in the background • While a song is playing in - Sony Ericsson Xperia X Compact | User Guide - Page 92
7 Browse all genres 8 Browse all folders 9 Play a shared music file on another device 10 Open the settings menu for the Music application 11 Open the support menu for the Music application To open the Music menu 1 From your Home screen, tap , then find and tap . 2 Tap . To return to the Music home - Sony Ericsson Xperia X Compact | User Guide - Page 93
follow the on-screen instructions. You can also share albums and playlists in the same way. Enhancing the sound To improve the sound quality using the Equaliser 1 Open the Music menu, then tap Settings > Audio settings > Sound effects > Equaliser. 2 To adjust the sound manually - Sony Ericsson Xperia X Compact | User Guide - Page 94
Move up the frequency band to search for a channel 9 A saved favourite channel 10 Move down the frequency band to search for a channel To listen to the FM a headset or a set of headphones to your device. 2 From your Home screen, tap . 3 Find and tap . The available channels appear as you scroll - Sony Ericsson Xperia X Compact | User Guide - Page 95
To switch the radio sound to the speaker 1 When the radio is open, press . 2 Tap Play in speaker. To switch the sound back to the wired headset or headphones, press and tap Play in headphones. Favourite radio channels To save a channel as a favourite 1 When the radio is open, navigate to the channel - Sony Ericsson Xperia X Compact | User Guide - Page 96
and videos 7 Save location 8 Take photos or record videos 9 Go back a step or exit the camera 10 Capturing mode settings 11 Flash settings To take a photo from the lock screen 1 To activate the screen, briefly press the power key . 2 To activate the camera, touch and hold , then swipe it anywhere - Sony Ericsson Xperia X Compact | User Guide - Page 97
such as resolution and focus mode. Camera apps Select camera applications manually. Swipe the screen to select the desired capturing mode or the application list. To learn more about how to take better photos, go to support.sonymobile.com. Camera apps Sound Photo Take photos with background sound - Sony Ericsson Xperia X Compact | User Guide - Page 98
Style portrait feature 1 Activate the camera. 2 Swipe the screen to select , then select . 3 To display all charges. To download camera applications 1 Open the camera application. 2 Swipe the screen to select , then tap . 3 Select the application that you want to download, and follow the instructions - Sony Ericsson Xperia X Compact | User Guide - Page 99
detected, you can press the camera key to take the photo manually. To turn on Hand Shutter 1 Activate the camera. 2 Switch wireless networks and GPS technology. When appears on the camera screen enabling geotagging, you are prompted to enable Location services if they are not already enabled. Tap OK - Sony Ericsson Xperia X Compact | User Guide - Page 100
or a video, a preview of it appears in the lower right corner of the screen for 3 seconds. Front camera only After you shoot a photo or video with the front camera, a preview of it appears in the lower right corner of the screen for 3 seconds. Off The photo or video is saved after you shoot it, - Sony Ericsson Xperia X Compact | User Guide - Page 101
Use Quick launch settings to launch the camera when the screen is locked. To adjust colour and brightness 1 Activate the cloudy sky. Adjust focus automatically. Adjust focus manually. Adjust shutter speed automatically. Adjust shutter speed manually. Still camera settings To adjust the still camera - Sony Ericsson Xperia X Compact | User Guide - Page 102
timer if you want to avoid shaking the camera when taking photos. 10 sec. Set a 10-second delay in taking the photo from when you tap the shutter your device to make skin tones slightly softened while taking selfies in Manual and Superior auto capturing modes. Object tracking When you select an - Sony Ericsson Xperia X Compact | User Guide - Page 103
of the subject that you want to capture. Touch Adjusts the exposure to the desired part of the subject when you touch the screen. This setting is only available in Manual capturing mode. Flash Use the flash to take photos when lighting conditions are poor or when there is a backlight. The following - Sony Ericsson Xperia X Compact | User Guide - Page 104
only available in Manual capturing mode. Video camera settings To adjust the video camera settings 1 Activate the camera. 2 Swipe the screen to select . fastmoving objects may get blurred. Hold your hand steady, or use a support. Turn off night mode when lighting conditions are good to improve the - Sony Ericsson Xperia X Compact | User Guide - Page 105
when there is a backlight. The video flash icon is available on the video camera screen. Note that the video quality can sometimes be better without a light even if lighting conditions are poor. On Off Further Camera support information Use the Help menu to search for camera-related tests and other - Sony Ericsson Xperia X Compact | User Guide - Page 106
1 Open the camera application. 2 Tap then tap More > Help 106 This is an internet version of this publication. © Print only for private use. - Sony Ericsson Xperia X Compact | User Guide - Page 107
to rotate automatically when turned sideways, tap Rotate the contents of the screen under Settings > Display > When device is rotated. The Album application may not support all file formats. For more information about supported file formats and the use of multimedia (audio, image and video) files - Sony Ericsson Xperia X Compact | User Guide - Page 108
use a photo as wallpaper 1 When you are viewing a photo, tap the screen to display the toolbars, then tap > Use as > Wallpaper. 2 Follow the instructions on the screen. To rotate a photo 1 When you are viewing a photo, tap the screen to display the toolbars, then tap . 2 Tap Rotate, then select an - Sony Ericsson Xperia X Compact | User Guide - Page 109
select an option. 4 Edit the photo as desired, then tap Save. To add a photo frame effect to a photo 1 When you are viewing a photo, tap the screen to display the toolbars, then tap . 2 If prompted, select Photo editor. 3 Tap , then select an option. 4 To save a copy of the edited photo, tap Save - Sony Ericsson Xperia X Compact | User Guide - Page 110
Album, find and tap the video that you want to play. 2 Tap the screen to display the toolbars, then tap . 3 If prompted, select Video Editor then the Album, find and tap the video that you want to play. 2 Tap the screen to display the toolbars, then tap . 3 If prompted, select Video Editor then tap - Sony Ericsson Xperia X Compact | User Guide - Page 111
for the Album application 9 Open web support 10 Scroll up or down to view content To view photos from online services in Album 1 From your Home screen, tap . 2 Find and tap Album, then tap . 3 Tap the desired online service, then follow the on-screen instructions to get started. All available online - Sony Ericsson Xperia X Compact | User Guide - Page 112
display the toolbars. 2 Tap , then tap Add geotag or Edit geotag to open the map screen. 3 Tap on the map to set the location for the photo. 4 To reset the location for the photo, tap the new location on the map. 5 When you are finished, tap OK. To view geotagged photos on - Sony Ericsson Xperia X Compact | User Guide - Page 113
of Video 1 Tap to open the Video home screen menu 2 View the programme guide 3 Refresh content 4 Remote controller 5 Search content home screen menu, then tap Add device. 3 Select the home device from the list. 4 Enter the registration number shown on the home device and follow the instructions to - Sony Ericsson Xperia X Compact | User Guide - Page 114
the selected video, then follow the instructions provided. Transferring video content to your screen menu, then tap Mobile device. 3 Browse through the different categories and find the desired video. 4 Tap the video thumbnail, then tap . 5 Tap Delete again to confirm. Movie Creator The Xperia - Sony Ericsson Xperia X Compact | User Guide - Page 115
Auto-creating slider to enable or disable the function. To manually create a Highlight Movie 1 From your Home screen, tap . 2 Find and tap Movie Creator. 3 Tap If you are not yet logged in to Facebook, follow the on-screen instructions. 5 Tap , then scroll down to browse your Facebook events. 6 Choose - Sony Ericsson Xperia X Compact | User Guide - Page 116
TV screen 1 TV: Follow the instructions in the User guide of your TV to turn on the Screen mirroring function. 2 Your device: From your Home screen, tap . 3 Find and tap Settings > Device connection > Screen mirroring. 4 Tap Start. 5 Tap OK and select a device. Your TV must support Screen mirroring - Sony Ericsson Xperia X Compact | User Guide - Page 117
same Wi-Fi network as your device. 2 From your Home screen, tap , then find and tap . 3 Tap , and . The devices that you share content with are called client devices. For example, a TV, computer devices. Refer to your client device User guide for more information. If your device is inaccessible - Sony Ericsson Xperia X Compact | User Guide - Page 118
and play content received from your device. A TV that supports DLNA™ or a PC running Windows® 7 or later on the client device. Refer to the user guide of the DMR device for more information. Content same Wi-Fi network as your device. 2 From your Home screen, tap , then find and tap . 3 Select a music - Sony Ericsson Xperia X Compact | User Guide - Page 119
games stored on your Xperia device, or game console using Remote Play. To connect a DUALSHOCK™4 wireless controller to your device 1 From your Home screen, tap . 2 Find and tap Settings > Device connection > DUALSHOCK™4. 3 Tap Pair controller, then follow the on-screen instructions to complete the - Sony Ericsson Xperia X Compact | User Guide - Page 120
5 Tap the thumbnail to start the transfer. 6 When the transfer is done, the contact information is saved on the receiving device and displayed on its screen. To share a music file with another device using NFC 1 Make sure that both your device and the receiving device have the NFC function turned on - Sony Ericsson Xperia X Compact | User Guide - Page 121
work. Bluetooth® wireless technology Use the Bluetooth® function to send files to other Bluetooth® compatible devices, or to connect to handsfree accessories. Bluetooth® connections work better within 10 metres (33 feet), with no solid objects in between. In some cases you have to manually pair your - Sony Ericsson Xperia X Compact | User Guide - Page 122
Enter a passcode, if required, or confirm the same passcode on both devices. To connect your device to another Bluetooth® device 1 From your Home screen, tap . 2 Find and tap Settings > Bluetooth. 3 Tap the Bluetooth® device that you want to connect to. To unpair a Bluetooth® device 1 From your Home - Sony Ericsson Xperia X Compact | User Guide - Page 123
a received item, drag the status bar downwards and tap the relevant notification. To view files you have received using Bluetooth® 1 From your Home screen, tap . 2 Find and tap Settings > Bluetooth. 3 Press and select Show received files. 123 This is an internet version of this publication. © Print - Sony Ericsson Xperia X Compact | User Guide - Page 124
on the NFC function before your device touches a card reader. For more information about NFC, see NFC on page 119. Mobile payment services may not yet be available in all regions. To manage payment services 1 From your Home screen, tap . 2 Find and tap Settings > More > Tap & pay. A list of payment - Sony Ericsson Xperia X Compact | User Guide - Page 125
not within range of a network, your device can determine your location using your mobile network. In order to use your device to find out where you are, you need to enable location services. You may incur data connection charges when you connect to the internet from your device. To enable or disable - Sony Ericsson Xperia X Compact | User Guide - Page 126
transmission charges in advance. If you are using a device with multiple users, you may need to log in as the owner, that is, the primary user, to activate or deactivate data roaming. To enable or disable data roaming 1 From your Home screen, tap . 2 Find and tap Settings > More > Mobile networks - Sony Ericsson Xperia X Compact | User Guide - Page 127
is the same as the format you select for your general time settings, for example, 12-hour or 24-hour. 1 Access the alarm home screen 2 View a world clock and adjust settings 3 Access the stopwatch function 127 This is an internet version of this publication. © Print only for private use - Sony Ericsson Xperia X Compact | User Guide - Page 128
options 6 Open date and time settings for the clock 7 Turn an alarm on or off 8 Add a new alarm To set a new alarm 1 From your Home screen, tap . 2 Find and tap Clock. 3 Tap . 4 Tap Time and select the desired value. 5 Tap OK. 6 If desired, edit other alarm settings. 7 Tap Save. To snooze - Sony Ericsson Xperia X Compact | User Guide - Page 129
To activate the vibrate function for an alarm 1 Find and tap Clock, then tap the alarm that you want to edit. 2 Tap the Vibrate slider to enable or disable the function. 3 Tap Save. To set the side keys behaviour 1 Find and tap Clock, then select the alarm that you want to edit. 2 Tap Side keys - Sony Ericsson Xperia X Compact | User Guide - Page 130
size of text displayed on your device. To set Font size 1 From your Home screen, tap . 2 Find and tap Settings > Accessibility. 3 Tap Font size, and then screen reader service for visually impaired users. TalkBack uses spoken feedback to describe any events or actions performed on your Android - Sony Ericsson Xperia X Compact | User Guide - Page 131
on your device allows people who are deaf, hard of hearing, or who have speech or language disabilities, to communicate using a TTY device or a relay service. To enable TTY mode 1 From your Home screen, tap . 2 Find and tap Settings > Call. 3 Tap Accessibility > TTY mode. 4 Select the applicable TTY - Sony Ericsson Xperia X Compact | User Guide - Page 132
To enable or disable Switch Access 1 From your Home screen, tap . 2 Find and tap Settings > Accessibility > Switch Access. 3 Tap the slider to enable or disable the function, then tap OK. 132 This is an internet version of this publication. © Print only for private use. - Sony Ericsson Xperia X Compact | User Guide - Page 133
perform on your device. • Log the number of dropped calls during the previous 10 days. • Identify installed software and provide useful details about your device. The Xperia™ Diagnostics application is pre-installed on most Android™ devices from Sony. If the Diagnostics option is not available under - Sony Ericsson Xperia X Compact | User Guide - Page 134
. Your device does not revert to an earlier software version of Android™ when you perform a factory data reset. Repairing the device software If you forget your screen unlock password, PIN or pattern, you can use the device repair feature in Xperia™ Companion to erase the security layer. You need to - Sony Ericsson Xperia X Compact | User Guide - Page 135
Xperia™ Companion software on the computer and click on Software repair on the main screen. 3 Follow the instructions that appear on the screen to reinstall the software and complete the repair. Help us improve our software You can allow the sending of usage info from your device so that Sony Mobile - Sony Ericsson Xperia X Compact | User Guide - Page 136
TO CONTACTS, MUSIC TRACKS AND PICTURES) ARISING OUT OF ANY UPDATE OF YOUR DEVICE BY ANY OF THE METHODS DESCRIBED IN THIS USER GUIDE OR DOCUMENTATION. IN NO EVENT SHALL SONY MOBILE'S OR ITS SUPPLIERS' TOTAL LIABILITY TO YOU FOR ANY AND ALL DAMAGES, LOSSES AND CAUSES OF ACTION (WHETHER IN CONTRACT OR
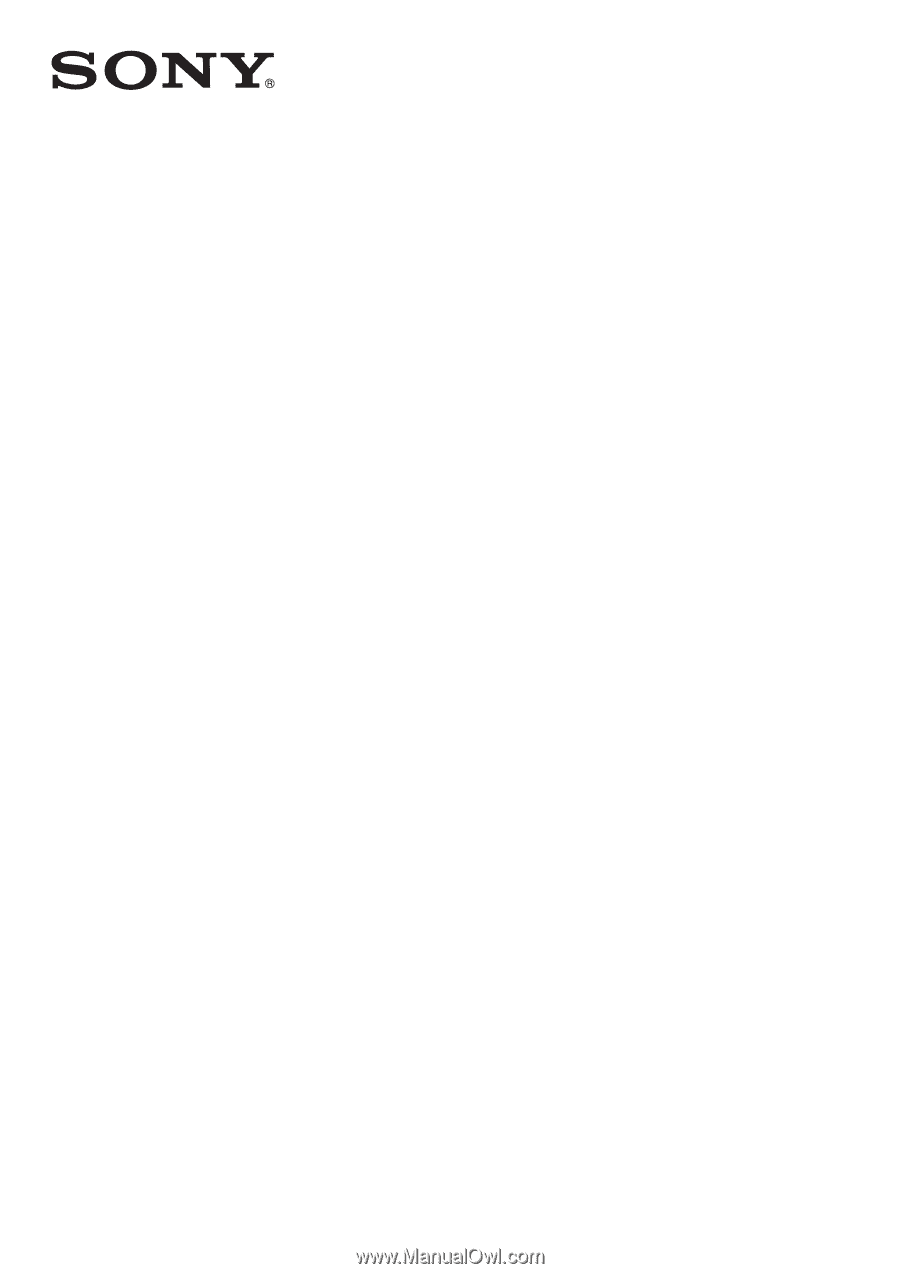
User guide
Xperia
™
X Compact
F5321