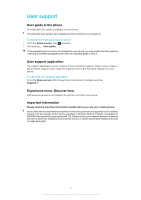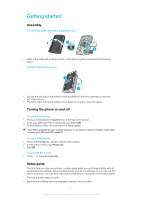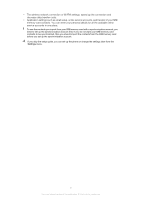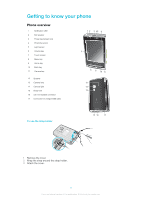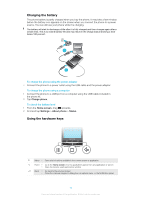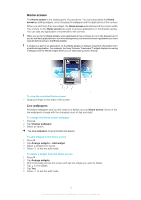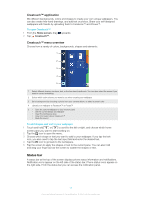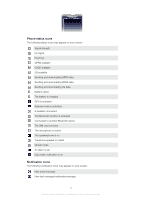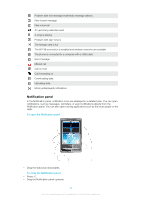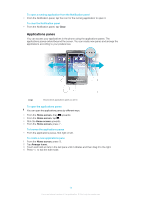Sony Ericsson Xperia X10 mini User Guide for Android 2.1 - Page 11
Home screen, Live wallpapers
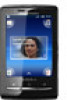 |
View all Sony Ericsson Xperia X10 mini manuals
Add to My Manuals
Save this manual to your list of manuals |
Page 11 highlights
Home screen The Home screen is the starting point of your phone. You can personalise the Home screen by adding widgets, or by changing the wallpaper and the applications in the corners. When you add more than one widget, the Home screen extends beyond the screen width. The corners on the Home screen are used to access applications or bookmarks quickly. You can add any application or bookmark to the corners. When you go to the Home screen, some applications may continue to run in the background. If you do not want applications to run in the background, you should exit each application you have opened before going to the Home screen. A widget is a part of an application on the Home screen. It displays important information from a particular application. For example, the Sony Ericsson Timescape™ widget displays incoming messages and the Media widget allows you to start playing music directly. January 7, 2010 To view the extended Home screen • Drag your finger to the sides of the screen. Live wallpapers Animated wallpapers give you the chance to lighten up your Home screen. Some of the live wallpapers change with the changing hours of day and night. To change the Home screen wallpaper 1 Press . 2 Tap Change wallpaper. 3 Select an option. Tap Live wallpapers to get animated wall papers. To add widgets to the Home screen 1 Press . 2 Tap Arrange widgets > Add widget. 3 Select a widget from the list. 4 Press to exit the edit mode. To delete a widget from the Home screen 1 Press . 2 Tap Arrange widgets. 3 Flick horizontally across the screen and tap the widget you want to delete. 4 Tap in the widget. 5 Tap Yes. 6 Press to exit the edit mode. 11 This is an Internet version of this publication. © Print only for private use.