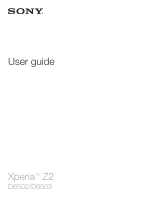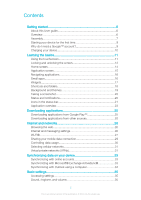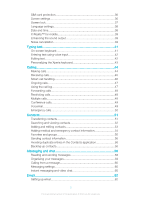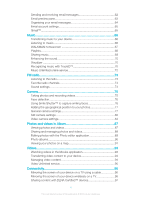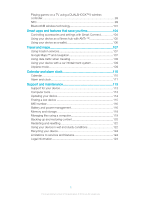Sony Ericsson Xperia Z2 User Guide
Sony Ericsson Xperia Z2 Manual
 |
View all Sony Ericsson Xperia Z2 manuals
Add to My Manuals
Save this manual to your list of manuals |
Sony Ericsson Xperia Z2 manual content summary:
- Sony Ericsson Xperia Z2 | User Guide - Page 1
User guide Xperia™ Z2 D6502/D6503 - Sony Ericsson Xperia Z2 | User Guide - Page 2
User guide 6 Overview 6 Assembly 7 Starting your device for the first time 9 Why do I need a Google™ account 9 Charging your device 10 Learning the basics 11 Using the touchscreen 11 Locking and unlocking Fi 27 Sharing your mobile data connection 29 Synchronizing with online accounts - Sony Ericsson Xperia Z2 | User Guide - Page 3
Date and time 38 X-Reality™ for mobile 39 Enhancing the sound output 39 Noise cancellation 39 Typing text 41 On-screen keyboard 41 Entering text using voice input 42 Editing text 42 Personalizing the Xperia Messaging settings 60 Instant messaging and video chat 60 Email 62 Setting up email - Sony Ericsson Xperia Z2 | User Guide - Page 4
the sound 70 Visualizer 70 Recognizing music with TrackID 70 Music Unlimited online service 72 FM radio 73 Listening to the radio 73 Favorite radio channels 74 Sound settings 74 Camera 75 Taking photos and recording videos 75 Face detection 76 Using Smile Shutter™ to capture smiling faces - Sony Ericsson Xperia Z2 | User Guide - Page 5
number 116 Battery and power management 116 Memory and storage 118 Managing files using a computer 119 Backing up and restoring content 120 Restarting and resetting 122 Using your device in wet and dusty conditions 122 Recycling your device 124 Limitations to services and features 124 Legal - Sony Ericsson Xperia Z2 | User Guide - Page 6
Getting started About this User guide This is the Xperia™ Z2 User guide for the Android™ 4.4 software version. If you're not sure which software version your device is running, you can check it via the Settings menu. For more information about software updates, see Updating your device on page 114. - Sony Ericsson Xperia Z2 | User Guide - Page 7
10 Main camera lens 11 Camera light 12 Second microphone 13 Headset jack 14 Cover for charger/USB port and micro SIM slot 15 NFC detection area 16 Wi-Fi/GPS/Bluetooth antenna area 17 Charging dock connector 18 Strap - Sony Ericsson Xperia Z2 | User Guide - Page 8
card holder back into the device. 5 Re-attach the micro SIM card slot cover. Inserting the micro SIM card into the device without the SIM card holder could damage your micro SIM card or your device, and Sony Mobile does not warrant and will not be responsible for any damage caused by such - Sony Ericsson Xperia Z2 | User Guide - Page 9
may take a while for the device to shut down. Why do I need a Google™ account? Your Xperia™ device from Sony runs on the Android™ platform developed by Google™. A range of Google™ applications and services is available on your device when you purchase it, for example, Gmail™, Google Maps™, YouTube - Sony Ericsson Xperia Z2 | User Guide - Page 10
sign in to or create a Google™ account from the setup guide the first time you start your device. Or you can go online and create an account at www.google.com/accounts. Charging your device The battery is partly charged when you buy the device. You can still use your device while it is - Sony Ericsson Xperia Z2 | User Guide - Page 11
or unmark a checkbox or option. • Enter text using the on-screen keyboard. Touching and holding • Move an item. • Activate an item-specific menu. • Activate selection mode, for example, to select several items from a list. 11 This is an Internet version of this publication. © Print only for private - Sony Ericsson Xperia Z2 | User Guide - Page 12
Pinching and spreading • Zoom in or out on a web page, a photo, or a map. Swiping • Scroll up or down a list. • Scroll left or right, for example, between Home screen panes. 12 This is an Internet version of this publication. © Print only for private use. - Sony Ericsson Xperia Z2 | User Guide - Page 13
to save battery power and locks automatically. This lock prevents unwanted actions on the touchscreen when you are not using it. When you buy your device, 37 page. To activate the screen • Briefly press the power key . To unlock the screen • Place a finger on the middle of the screen and swipe - Sony Ericsson Xperia Z2 | User Guide - Page 14
Home screen The Home screen is the starting point for using your device. It's similar to the desktop on a computer screen. Your Home screen can have up to seven panes, which extend beyond the regular screen display width. The number of Home screen panes is represented by a series of dots at the top - Sony Ericsson Xperia Z2 | User Guide - Page 15
drag the icon to the top of the screen. The Home screen opens. 2 Drag the icon to the desired location on the Home screen, then release your finger. To arrange applications on the Application screen 1 To open the Application screen menu, drag the left edge of the Application screen to the - Sony Ericsson Xperia Z2 | User Guide - Page 16
screen 5 Back navigation key - Go back to the previous screen within an application or close the application To open the recently used applications window • Press . To open a menu in an application • While using the application, press . A menu is not available in all applications. Small apps You can - Sony Ericsson Xperia Z2 | User Guide - Page 17
at the same time. To close a small app • Tap on the small app window. To download a small app 1 From the small apps bar, tap , then tap . 2 Search for the small app that you want to download, then follow the instructions to download it and complete the installation. To move a small app • When the - Sony Ericsson Xperia Z2 | User Guide - Page 18
and the device vibrates, then release the widget. If the widget unlock the screen. 4 Find and tap the widget that you want to add. 5 Follow the on-screen instructions , if necessary, to finish adding the widget. You cannot add a widget to the lock screen by default. To enable this feature - Sony Ericsson Xperia Z2 | User Guide - Page 19
to add shortcuts, some of the applications available allow you to add specific functionality to the shortcut. To move an item on the Home screen adapt the Home screen to your own style using wallpapers and different themes. You can also change the wallpaper on the lock screen. 19 This is an - Sony Ericsson Xperia Z2 | User Guide - Page 20
3 Select an option, then follow the instructions to change your wallpaper. Taking a screenshot You can capture still images of any screen on your device as in progress such as file downloads, and status information such as battery level and signal strength. You can drag down the status bar - Sony Ericsson Xperia Z2 | User Guide - Page 21
and flick left or right. To clear all notifications from the Notification panel • Tap Clear. Notification light The notification light informs you about battery status and some other events. For example, a flashing white light means there is a new message or a missed call. Icons in the status bar - Sony Ericsson Xperia Z2 | User Guide - Page 22
via a USB cable Warning message Error message Missed call Call ongoing Call on hold Call forwarding is turned on A Wi-Fi® connection is enabled and wireless networks are available Software updates are available Downloading data 22 This is an Internet version of this publication. © Print only for - Sony Ericsson Xperia Z2 | User Guide - Page 23
weather forecasts. Make phone calls by dialing the number manually or by using the smart dial function. Use the Video Unlimited application to rent and purchase videos. Optimize settings to suit your own requirements. Use the Hangouts™ application to chat with friends online. Identify music tracks - Sony Ericsson Xperia Z2 | User Guide - Page 24
in the device. For example, you can access a User guide, troubleshooting information, plus tips and tricks. Download and install new applications and updates. Some applications are not supported by all networks and/or service providers in all areas. 24 This is an Internet version of this publication - Sony Ericsson Xperia Z2 | User Guide - Page 25
from Google Play™ Google Play™ is the official online Google store for downloading applications, games, music, movies the search function. 4 Tap the item to view its details, and follow the instructions to complete the installation. Some applications may need to access data, settings, and various - Sony Ericsson Xperia Z2 | User Guide - Page 26
Internet and networks Browsing the web The Google Chrome™ web browser for Android™ devices comes pre-installed in most markets. Go to http://support.google.com/chrome and click the "Chrome for Mobile" link to get more detailed information about how to use this web browser. To browse with Google - Sony Ericsson Xperia Z2 | User Guide - Page 27
window and then try again. To add Internet settings manually 1 From your Home screen, tap . 2 Find and tap Settings > More... > Mobile More... > Mobile networks. 3 Tap Access Point Names, then tap . 4 Tap Reset to default can add it manually to your list of available Wi-Fi® networks. To turn on Wi-Fi - Sony Ericsson Xperia Z2 | User Guide - Page 28
for new available networks, tap , and then tap Scan. To add a Wi-Fi® network manually 1 From your Home screen, tap . 2 Find and tap Settings > Wi-Fi. 3 Fi® access point away from any potential obstructions or interference. • Don't cover the Wi-Fi® antenna area of your device (the highlighted area in - Sony Ericsson Xperia Z2 | User Guide - Page 29
tethering. You can also share your device's data connection with up to eight other devices at once by turning your device into a portable Wi-Fi® hotspot. When your device's mobile data connection is successfully shared, the sharing devices can use your device's data connection, for example, to surf - Sony Ericsson Xperia Z2 | User Guide - Page 30
off 1 From your Home screen, tap . 2 Find and tap Settings > Data usage. 3 Drag the slider beside Mobile data traffic accordingly to turn cellular data traffic on or off. When cellular data traffic is turned off, your device can still establish Wi-Fi® and Bluetooth® connections. To set a data usage - Sony Ericsson Xperia Z2 | User Guide - Page 31
Fi tab. Mobile networks. 3 Tap Network Mode. 4 Select a network mode. To select another network manually 1 From your Home screen, tap . 2 Find and tap Settings > More... > Mobile networks > Service providers. 3 Tap Search mode > Manual users who need to access intranets and other internal services - Sony Ericsson Xperia Z2 | User Guide - Page 32
To disconnect from a virtual private network 1 Drag the status bar downwards. 2 Tap the notification for the VPN connection to turn it off. 32 This is an Internet version of this publication. © Print only for private use. - Sony Ericsson Xperia Z2 | User Guide - Page 33
manually. To set up an online account for synchronization 1 From your Home screen, tap . 2 Tap Settings > Add account, then select the account you want to add. 3 Follow the instructions to allow your corporate server to control certain security features on your device. For example, you can allow - Sony Ericsson Xperia Z2 | User Guide - Page 34
on the Apple® Mac® computer. 2 Computer: Open the PC Companion application or the Sony™ Bridge for Mac application. 3 Click Start to start the Calendar and Calendar Sync applications and follow the on-screen instructions to synchronize your device with your Outlook calendar. 34 This is an Internet - Sony Ericsson Xperia Z2 | User Guide - Page 35
calls and notifications as well as for music and video playback. You can also set your device to silent mode so that it doesn't ring when you're 1 From your Home screen, tap . 2 Find and tap Settings > Sound > Phone ringtone. 3 Select a ringtone. 4 Tap Done. To select the notification sound 1 From - Sony Ericsson Xperia Z2 | User Guide - Page 36
checkboxes. SIM card protection You can lock and unlock each SIM card that you use in your brightness. Lowering the brightness level increases battery performance. To set the screen to turns off 1 From your Home screen, tap . 2 Find and tap Settings > Display > Sleep. 3 Select an option. To turn - Sony Ericsson Xperia Z2 | User Guide - Page 37
hand. Once you put down the device, the screen turns off according to your sleep setting. To turn on the Smart backlight control function 1 From your Home the Face Unlock feature 1 From your Home screen, tap > Settings > Security > Screen lock. 2 Tap Face Unlock, then follow the instructions in - Sony Ericsson Xperia Z2 | User Guide - Page 38
unlock the instructions in the Xperia keyboard Date and time You can change the date and time on your device. To set the date manually 1 From the Home screen, tap . 2 Find and tap Settings > Date & time. 3 Unmark the Automatic date & time checkbox, if it is marked. 4 Tap Set date. 5 Adjust the date - Sony Ericsson Xperia Z2 | User Guide - Page 39
mobile Sony's X-Reality™ for mobile technology improves the viewing quality of photos and videos after you take them, giving you clearer, sharper and more natural images. XReality™ for mobile is turned on by default, but you can turn it off if you want to reduce battery consumption. To turn manual - Sony Ericsson Xperia Z2 | User Guide - Page 40
> Audio accessories. 3 Select the relevant headset type. 4 Tap Sound effects > Noise canceling. 5 If you want Noise canceling to be enabled only during music or video playback, or when the screen is active, select On (Auto). 6 If you want Noise canceling to be enabled for as long as the headset is - Sony Ericsson Xperia Z2 | User Guide - Page 41
input feature and case , and caps . For some languages, this key is used to access extra characters in the language. To display the on-screen keyboard to enter text • Tap a text entry field. To use the on-screen keyboard in landscape orientation • When the on-screen keyboard is displayed, turn - Sony Ericsson Xperia Z2 | User Guide - Page 42
To use the one-handed keyboard 1 Open the on-screen keyboard in portrait mode, then tap . 2 Tap , then tap One-handed keyboard. 3 To . The suggested text appears. 4 Edit the text manually if necessary. To make the keyboard appear and enter text manually, tap . Editing text You can select, cut, - Sony Ericsson Xperia Z2 | User Guide - Page 43
tabs to the left or right to select more text. To edit text 1 Enter some text, then double-tap the entered text to make the application bar appear. 2 Select the text that you want to edit, then use the tools in the application bar to make your desired changes. Personalizing the Xperia guide that - Sony Ericsson Xperia Z2 | User Guide - Page 44
You can make a call by manually dialing a phone number, by tapping a number saved in your contacts list, or by tapping the phone number in your call log view. You can also use the smart dial feature to quickly find numbers from your contacts list and call logs. To make a video call, you can use the - Sony Ericsson Xperia Z2 | User Guide - Page 45
phone number, then tap . Showing or hiding your phone number You can select to show or hide your phone number on call recipients' devices when you call them. To show or hide your phone You can also manually route calls to greeting and follow the on-screen instructions. To enable automatic answering 1 - Sony Ericsson Xperia Z2 | User Guide - Page 46
that you want to edit, then make the necessary changes. 4 Tap OK. Smart call handling You can handle incoming calls without touching the screen by turning on the Smart call handling function. Once activated, you can handle calls in the following way: • Answer: bring the device to your ear. • Reject - Sony Ericsson Xperia Z2 | User Guide - Page 47
Ongoing calls 1 Open your contacts list 2 Turn on the loudspeaker during a call 3 Put the current call on hold bar To call a number from your call log 1 From your Home screen, tap . 2 Find and tap Phone.The call log view appears on the upper part of the screen. 3 To call a number directly, tap the - Sony Ericsson Xperia Z2 | User Guide - Page 48
for example, to another phone number, or to an answering service. To forward calls 1 From your Home screen, tap . 2 Find and tap Settings > Call settings. 3 Tap Call forwarding and select an option. 4 Enter the number you want to forward calls to, then tap Enable. To turn off call forwarding 1 From - Sony Ericsson Xperia Z2 | User Guide - Page 49
To release a manually. To enter your voicemail number 1 From the Home screen, tap . 2 Find and tap Settings > Call settings > Voicemail >Voicemail settings > Voicemail number. 3 Enter your voicemail number. 4 Tap OK. To call your voicemail service 1 From your Home screen, tap . 2 Find and tap Phone - Sony Ericsson Xperia Z2 | User Guide - Page 50
device supports international emergency numbers, for example, 112 or 911. You can normally use these numbers to make emergency calls in any country, with or without a SIM card inserted if you are within range of a network. To make an emergency call 1 From your Home screen, tap . 2 Find and Tap Phone - Sony Ericsson Xperia Z2 | User Guide - Page 51
Sony™ Bridge for Mac application, then click Xperia™ Transfer or Contacts Setup and follow the instructions to transfer your contacts. Transferring contacts using an online For more specific information about transferring the contacts from your old device, refer to the relevant User guide. To import - Sony Ericsson Xperia Z2 | User Guide - Page 52
have the Bluetooth® function turned on and that your device contacts 1 Contacts, Calling, Favorites, and Groups tabs 2 Edit and view medical and emergency contact your Home screen, tap , then tap . 2 Tap and enter a phone number, name, or other information in the Search contacts field. The result - Sony Ericsson Xperia Z2 | User Guide - Page 53
the account you want to add this contact to. Alternatively, tap Phone contact if you only want to use and save this contact on 3 Edit the desired information. 4 When you are done, tap Done. Some synchronization services do not allow you to edit contact details. To associate a picture with a contact - Sony Ericsson Xperia Z2 | User Guide - Page 54
ICE contact 1 From your Home screen, tap , then tap . 2 Tap ICE - In Case of Emergency, then tap . 3 If you have synchronized your contacts with one or more accounts the account you want to add this contact to. Alternatively, tap Phone contact if you only want to use and save this contact on your - Sony Ericsson Xperia Z2 | User Guide - Page 55
a security screen lock, emergency personnel can only see the phone number of the ICE contacts, even if there is other 2 Tap ICE - In Case of Emergency. 3 Tap , then tap Settings. 4 Mark the Enable call in ICE checkbox. Some service providers may not support ICE calls. Favorites and groups - Sony Ericsson Xperia Z2 | User Guide - Page 56
the contact whose details you want to send. 3 Press , then tap Send contact > OK. 4 Select an available transfer method and follow the on-screen instructions. To send several contacts at once 1 From your Home screen, tap , then tap . 2 Press , then tap Mark several. 3 Mark the contacts you want to - Sony Ericsson Xperia Z2 | User Guide - Page 57
your contacts. 4 Tap Export. 5 Select Add contacts if you want to add the contacts to existing contacts on your SIM card, or select Replace all contacts if you want to replace the existing contacts on your SIM card. 57 This is an Internet version of this publication. © Print only for private use. - Sony Ericsson Xperia Z2 | User Guide - Page 58
Attach a location 7 Attach a handwritten note or image 8 Take a photo and attach it 9 Attach Tap . 3 Enter the recipient's name or phone number, or other contact information that you have saved listed as a contact, enter the recipient's number manually. 4 Tap Write message and enter your message text - Sony Ericsson Xperia Z2 | User Guide - Page 59
forward, then tap Forward message. 4 Enter the recipient's name or phone number, or other contact information that you have saved about the recipient, . If the recipient is not listed as a contact, enter the recipient's number manually. 5 Edit the message, if necessary, then tap Send. To save a file - Sony Ericsson Xperia Z2 | User Guide - Page 60
your contacts, tap the phone number that you want checkboxes. To turn the delivery report support.google.com/hangouts and click the "Hangouts on your Android" link to get more detailed information about how to use this application. The video call function only works on devices with a front camera - Sony Ericsson Xperia Z2 | User Guide - Page 61
call 2 Options 3 List of contacts To start an instant message or a video call 1 From your Home screen, tap . 2 Find and tap Hangouts. 3 Tap , then enter a contact name, email address, phone number or circle name and select the relevant entry from the suggested list. 4 To start an instant messaging - Sony Ericsson Xperia Z2 | User Guide - Page 62
the instructions that appear on the screen to complete the setup. For some email services, you may need to contact your email service provider for settings for the email account cannot be downloaded automatically, complete the setup manually. 5 When prompted, enter a name for your email account so - Sony Ericsson Xperia Z2 | User Guide - Page 63
an email message 1 In your email inbox, find and tap the message that you want to forward, then tap Forward. 2 Enter the recipient's email address manually, or tap and select a recipient from your Contacts list. 3 Enter your message text, then tap . To view an email message attachment 1 Find and tap - Sony Ericsson Xperia Z2 | User Guide - Page 64
at once, tap , then tap Combined view. 3 Tap . 4 Enter your search text, then tap on the keyboard. 5 The search result appears in a list sorted by date. Tap the email message that you want to open. To view all folders for one email account 1 From your Home screen, tap , then find and - Sony Ericsson Xperia Z2 | User Guide - Page 65
Email account settings To remove an email account from your device 1 From your Home screen, tap . 2 Find and tap Mail. 3 Press , then tap Settings. 4 Select the account you want to remove. 5 Tap Delete account > OK. To change the inbox check frequency 1 From your Home screen, tap . 2 Find and tap - Sony Ericsson Xperia Z2 | User Guide - Page 66
the computer. See Managing files using a computer on the 119 page. • If the computer is a PC, you can use the Media Go™ application from Sony and organize your music files, create playlists, subscribe to podcasts, and more. To learn more and download the Media Go™ application, go to http://mediago - Sony Ericsson Xperia Z2 | User Guide - Page 67
share. To find song-related information online • While a song is playing to several sources of information including videos on YouTube™, lyrics, and artist info the background, tap the applications window. 2 Tap the "WALKMAN" 2 New releases provided by Music Unlimited 3 Featured playlists provided - Sony Ericsson Xperia Z2 | User Guide - Page 68
music and related content that you and friends have shared using online services 9 Manage and edit your music using Music Unlimited channels 10 Open the "WALKMAN" music player application Sony Entertainment Network with Video Unlimited and Music Unlimited is not available in every market. Separate - Sony Ericsson Xperia Z2 | User Guide - Page 69
that you want to send, then touch and hold the song title. 3 Tap Share. 4 Select an application from the list, then follow the on-screen instructions. You can also send albums and playlists in the same way. Sharing music on Facebook™ The Friends' music function collects links to music and music - Sony Ericsson Xperia Z2 | User Guide - Page 70
manually, drag the frequency band buttons up or down. To adjust the sound automatically, tap and select a style. To turn with TrackID™ Use the TrackID™ music recognition service to identify a music track you hear playing TrackID™ charts to see what TrackID™ users around the globe are searching for. - Sony Ericsson Xperia Z2 | User Guide - Page 71
and the TrackID™ service are not supported in all countries/regions, or by all networks and/or service providers in all instructions in your device to complete your purchase. You can also select a track to buy by opening the History and Charts tabs. Or you can purchase tracks identified by an online - Sony Ericsson Xperia Z2 | User Guide - Page 72
runs the Windows® operating system. Go to www.sonyentertainmentnetwork.com for more information. Sony Entertainment Network with Video Unlimited and Tap Music Unlimited, then follow the on-screen instructions to get started with the Music Unlimited service. 72 This is an Internet version of this - Sony Ericsson Xperia Z2 | User Guide - Page 73
FM radio Listening to the radio The FM radio in your device works like any FM radio. For example, you can browse and listen to FM radio stations and save them as favorites. You must connect a wired headset or headphones to your device before you can use the radio. This is because the headset or - Sony Ericsson Xperia Z2 | User Guide - Page 74
TrackID™ application and the TrackID™ service are not supported in all countries/regions, or by all networks and/or service providers in all areas. Favorite and stereo sound mode 1 When the radio is open, press . 2 Tap Enable stereo sound. 3 To listen to the radio in mono sound mode again, press and - Sony Ericsson Xperia Z2 | User Guide - Page 75
more power and memory. Also, a notification may appear to inform you that the camera is going to turn off temporarily in order to cool down. In such cases, you must wait a while until the camera is ready to shoot video again. To take a photo from the lock screen 1 To activate the screen, briefly - Sony Ericsson Xperia Z2 | User Guide - Page 76
only available in Superior auto capturing mode. To view your photos and videos 1 Activate the camera, then tap a thumbnail to open a photo or video. 2 Flick left or right to view your photos and videos. To delete a photo or recorded video 1 Browse to the photo or video that you want to delete. 2 Tap - Sony Ericsson Xperia Z2 | User Guide - Page 77
. 7 Tap OK. General camera settings Capturing mode settings overview Superior auto Optimize your settings to suit any scene. Manual Adjust camera settings manually. Timeshift burst Find the best photo from a burst of images. Creative effect Apply effects to photos or videos. AR effect Take photos - Sony Ericsson Xperia Z2 | User Guide - Page 78
you are shooting in and automatically adjusts the settings to ensure you take the best photo possible. Manual mode Use Manual mode when you want to manually adjust your camera settings for photos and videos. Info-eye™ The Info-eye™ application helps you search for information about things around you - Sony Ericsson Xperia Z2 | User Guide - Page 79
can play back parts or all of the video in slow motion. Background defocus mode Use your camera's blurred background effect to make your subjects and then touch the camera screen with your finger. The photo is taken as soon as you release your finger. Shutter sound Choose to turn the shutter sound on - Sony Ericsson Xperia Z2 | User Guide - Page 80
outdoor conditions. Cloudy Adjusts the color balance for a cloudy sky. This setting is only available in Manual capturing mode. Still camera settings To adjust the still camera settings 1 Activate the camera. 2 To display all settings, tap . 3 Select the setting you want to adjust, then edit as - Sony Ericsson Xperia Z2 | User Guide - Page 81
the yellow focus frame turns blue, indicating that the focus is set. The photo is taken when you release your finger. Object tracking When you select an object by touching it in the viewfinder, the camera tracks it for you. This setting is only available in Manual capturing mode. HDR Use the HDR - Sony Ericsson Xperia Z2 | User Guide - Page 82
in Manual capturing mode. Image stabilizer When taking a photo, it can be difficult to hold the device steady. The stabilizer helps you by compensating for small movements of the hand. This setting is only available in Manual capturing mode. Preview You can choose to preview photos or videos just - Sony Ericsson Xperia Z2 | User Guide - Page 83
camera light is turned on when you take photos. Scene selection Use the Scene selection feature to quickly set up the camera for common situations using pre-programmed scenes. The camera This setting is only available in Manual capturing mode. 83 This is an Internet version of this publication. © Print - Sony Ericsson Xperia Z2 | User Guide - Page 84
setting is only available in Manual capturing mode. Self timer With the self-timer you can record a video without holding the device. Use it to record group videos where everyone can be in the video. You can also use the self-timer to avoid shaking the camera when recording videos. On (10 sec.) Set - Sony Ericsson Xperia Z2 | User Guide - Page 85
tracking When you select an object by touching it in the viewfinder, the camera tracks it for you. This setting is only available in Manual capturing mode. HDR video Use the video HDR (High-Dynamic Range) setting to record a video against strong backlight or in conditions where the contrast is sharp - Sony Ericsson Xperia Z2 | User Guide - Page 86
scene, ensuring the best possible video. Off The Scene selection feature is off and you can shoot videos manually. Soft snap Use for shooting videos against soft backgrounds. Landscape Use for videos of landscapes. The camera focuses on distant objects. Night When turned on, light sensitivity is - Sony Ericsson Xperia Z2 | User Guide - Page 87
you've taken with your camera, or to view similar content that you've saved to your device. All photos and videos are displayed in a chronologically ordered grid. 1 View photos and videos in the Pictures tab 2 View photos and videos in the My albums tab 3 View menu options 4 The date of items in the - Sony Ericsson Xperia Z2 | User Guide - Page 88
a video 1 Open the Pictures tab or the My albums tab in Album. 2 Using grid view or list view, locate the video that you want to open. 3 Tap the video to screen to display the toolbars, then tap > Use as > Wallpaper. 2 Follow the instructions on the screen. To rotate a photo 1 When you are viewing - Sony Ericsson Xperia Z2 | User Guide - Page 89
mode, you can also touch and hold an item until its frame turns blue. Then you can tap other items to select them. Analyzing photos with faces in Album You can analyze any photos on your device that feature original photos that you've taken with your camera. For example, you can change the light - Sony Ericsson Xperia Z2 | User Guide - Page 90
of the edited photo, tap Save. Photo albums The My albums tab in the Album application gathers together all your photo albums, including albums of photos and videos taken with the camera as well as content that you share online via services such as PlayMemories, Picasa, and Facebook. Once you are - Sony Ericsson Xperia Z2 | User Guide - Page 91
photo or video. Flick right to view the previous photo or video. To view and add comments to online album content 1 When viewing a photo from an online album, for more information. If you have turned on location detection and activated geotagging in the camera, you can tag your photos directly for - Sony Ericsson Xperia Z2 | User Guide - Page 92
photos and/or videos. Tap an item , for example, . To view all photos in the group, tap the cover photo and then tap one of the thumbnails at the bottom of the screen photo on the map in Album, touch and hold the photo until its frame turns blue, then tap the desired location on the map. 2 Tap OK. To - Sony Ericsson Xperia Z2 | User Guide - Page 93
application Sony Entertainment Network with Video video that you want to play. If the video is not displayed on the screen, tap All in the My Collection tab, then find and tap the video which to play the video. If there is no external device available, follow the on-screen instructions to add one. - Sony Ericsson Xperia Z2 | User Guide - Page 94
files from iTunes to your device. To learn more and download Sony™ Bridge for Mac, go to www.sonymobile.com/global-en/tools/bridge-for-mac/. Managing video content To get movie information manually 1 Make sure your device has an active data connection. 2 From your Home screen, tap , then find and - Sony Ericsson Xperia Z2 | User Guide - Page 95
the latest Hollywood releases, action movies, comedies, classics, and a range of other categories. You need to create a Video Unlimited account if you want to buy or rent movies through the Video Unlimited service. If you already have a PlayStation® network account or a Sony Entertainment Network - Sony Ericsson Xperia Z2 | User Guide - Page 96
application starts automatically. Follow the instructions to view your media files on feature to listen to music from your device via the TV's speakers. Your TV must support support screen mirroring, you may need to purchase a wireless display adapter separately. When using screen mirroring, the image - Sony Ericsson Xperia Z2 | User Guide - Page 97
of your device on a TV screen 1 TV: Follow the instructions in the User guide for your TV to turn on the screen mirroring function. 2 Your device: From your Home screen, tap . 3 Find and tap Settings > Xperia™ Connectivity > Screen mirroring. 4 Tap Turn on Screen mirroring and select the device you - Sony Ericsson Xperia Z2 | User Guide - Page 98
. 2 Find and tap Settings > Xperia™ Connectivity > Media server settings. 3 Windows® 7 or higher. The settings for enabling the Digital Media Renderer may vary depending on the device used. Refer to the user guide share a video from the Movies application on your device by tapping the video and then - Sony Ericsson Xperia Z2 | User Guide - Page 99
DUALSHOCK™3 wireless controller You can play PlayStation® Mobile games stored on your device on a TV 1 Make sure the Bluetooth® function on your device is turned on. 2 Connect a USB On-The-Go (OTG) ) to share data with other devices, such as a video, photo, web page address, music file, or contact. - Sony Ericsson Xperia Z2 | User Guide - Page 100
time, the file is saved on the receiving device. To share a photo or video with another device using NFC 1 Make sure that both devices have the NFC function turned on, and that both screens are active. 2 To view photos and videos in your device, go to your Home screen, tap , then find and - Sony Ericsson Xperia Z2 | User Guide - Page 101
devices produced by Sony, such as a speaker or a headphone. When establishing this kind of connection, refer to the User guide of the compatible cases you have to manually pair your device with other Bluetooth® devices. Interoperability and compatibility among Bluetooth® devices can vary. To turn - Sony Ericsson Xperia Z2 | User Guide - Page 102
turned on. 2 From your Home screen, tap . 3 Find and tap Settings > Bluetooth. 4 Tap and select Rename phone not work, refer to the user guide for your Bluetooth® device to phones or computers. You can send and receive several kinds of items using the Bluetooth® function, such as: • Photos and videos - Sony Ericsson Xperia Z2 | User Guide - Page 103
using Bluetooth® 1 Receiving device: Make sure the Bluetooth® function is turned on and that the device is visible to other Bluetooth® devices. 2 , and press . Other ways to send an item may exist. 4 Select Bluetooth. 5 Turn on Bluetooth® if you are asked to do so. 6 Tap the name of the receiving - Sony Ericsson Xperia Z2 | User Guide - Page 104
Smart apps and features that save you time Controlling accessories and settings With Smart Connect, you can also manage your accessories such as SmartTags and SmartWatch. Refer to the User guide of the specific accessory for more information. 1 Tap to display all added devices 2 Add a device or an - Sony Ericsson Xperia Z2 | User Guide - Page 105
connection with an accessory, or a specific time interval, or both. 6 Tap tab, tap an event. 3 If the event is switched off, drag the slider to the right to turn more information about the features of each device. To with health and fitness products that also support ANT+™ technology. For example, if - Sony Ericsson Xperia Z2 | User Guide - Page 106
, by Google or by your network operator. For more information about such wallet services, refer to your service provider. You can read more about Google Wallet™ at http://support.google.com/wallet/. Mobile payment services may not yet be available in all regions. 106 This is an Internet version - Sony Ericsson Xperia Z2 | User Guide - Page 107
services Location services allow applications such as Maps and the camera services, both GPS satellites and Google's location service get enabled by default. You can disable either option manually Stand still and don't cover the GPS antenna (the highlighted area in the image). GPS signals can pass - Sony Ericsson Xperia Z2 | User Guide - Page 108
you can avoid high roaming costs. The Google Maps™ application requires the use of an Internet connection when used online. You may incur data get directions 1 While viewing a map, tap . 2 Select a transportation mode, then enter your starting point and your destination. The recommended routes appear - Sony Ericsson Xperia Z2 | User Guide - Page 109
games, listen to music, watch videos and other content, as long as all this content is saved on your memory card or internal storage. You can also be notified by alarms, if alarms are activated. Turning on Airplane mode reduces battery consumption. To turn on Airplane mode 1 From your Home screen - Sony Ericsson Xperia Z2 | User Guide - Page 110
with one or several online accounts that include calendars, for example, your Google™ account or Xperia™ with Facebook account, the calendars you want to view 2 Add a calendar event 3 Return to the current date 4 Access settings and other options 5 Flick left or right to browse more quickly 6 - Sony Ericsson Xperia Z2 | User Guide - Page 111
you want to add. For more information about how to enable location services, see Using location services on the 107 page. To change weather forecast settings in the not sound if your device is turned off. But it does sound when the device is set to silent mode. The alarm time format displayed is - Sony Ericsson Xperia Z2 | User Guide - Page 112
5 Open date and time settings for the clock 6 Turn an alarm on or off 7 View options 8 Add a new alarm To set sound when the device is in silent mode 1 Open the Alarm & clock application, then tap the alarm you want to edit. 2 Mark the Alarm in silent mode checkbox, then tap Done. 112 This - Sony Ericsson Xperia Z2 | User Guide - Page 113
in your device to search a User guide, read troubleshooting guides, and find information about software updates and other product-related information. To access the Support application 1 From your Home screen, tap . 2 Find and tap , then select the required support item. Make sure that you have - Sony Ericsson Xperia Z2 | User Guide - Page 114
® Windows® XP (Service Pack 3 or higher) Sony™ Bridge for Mac Sony™ Bridge for Mac is a computer application that gives you access to additional features and services which help you to: • Transfer contacts, music, videos, and pictures to and from your old device. • Update your device software - Sony Ericsson Xperia Z2 | User Guide - Page 115
your device and searches for new software. 4 Computer: If a new software update is detected, a popup window appears. Follow the on-screen instructions to run the relevant software updates. Finding a lost device If you have a Google™ account, the my Xperia web service can help you locate and secure - Sony Ericsson Xperia Z2 | User Guide - Page 116
tap Accept. To verify that the my Xperia service can locate your device, go to myxperia.sonymobile.com and sign in using the same Google™ account that you have set up on your device. IMEI number Every device has a unique IMEI (International Mobile Equipment Identity) number. You should keep a copy - Sony Ericsson Xperia Z2 | User Guide - Page 117
Power management. Improving battery time using STAMINA mode Use STAMINA mode to automatically improve battery time when the battery reaches a certain can exclude some applications and services from being paused in STAMINA mode. STAMINA mode also has a feature that restricts hardware performance - Sony Ericsson Xperia Z2 | User Guide - Page 118
battery time using Low battery mode Use the Low battery mode feature to automatically start saving power when the battery reaches a certain charge level. You can set and readjust this charge level as desired. You can also decide which functions to keep active, for example, mobile videos camera - Sony Ericsson Xperia Z2 | User Guide - Page 119
applications and services from running 1 From your Home screen, tap cable connection between a Windows® computer and your device Sony™ Bridge for Mac, go to www.sonymobile.com/global-en/tools/bridge-for-mac. This is where files are stored on your device: • Photos and videos taken by the camera - Sony Ericsson Xperia Z2 | User Guide - Page 120
Android Beam (NFC): Internal storage\beam. • Screenshots taken on your device: Internal storage\DCIM\Pictures\Screenshots. If you're transferring music, video feature, you need a Wi-Fi® enabled device that supports Media transfer, for example, a computer running Microsoft® Windows Vista® or Windows® - Sony Ericsson Xperia Z2 | User Guide - Page 121
restore application. This backup method is useful, for example, if you are doing a factory data reset and are not updating the software version. Backing up data to a computer Use the PC Companion application or the Sony™ Bridge for Mac application to back up data from your device to a PC or an Apple - Sony Ericsson Xperia Z2 | User Guide - Page 122
stops functioning properly. Your device may fail to restart if the battery level is low. Connect your device to a charger and try restarting again. To force the device to shut down 1 Detach the cover of the micro SIM card slot. 2 Using the tip of a pen or a similar object, press and hold down the - Sony Ericsson Xperia Z2 | User Guide - Page 123
can, however, use other features in the device that do not utilize the speaker or microphone. All compatible accessories, including batteries, chargers, hands-free devices, and micro USB cables, are not waterproof and dust-resistant on their own. Your warranty does not cover damage or defects caused - Sony Ericsson Xperia Z2 | User Guide - Page 124
charges when you connect to the Internet from your device. Contact your wireless service provider for more information. Legal information Sony D6502/D6503 This User guide is published by Sony Mobile Communications AB or its local affiliated company, without any warranty. Improvements and changes
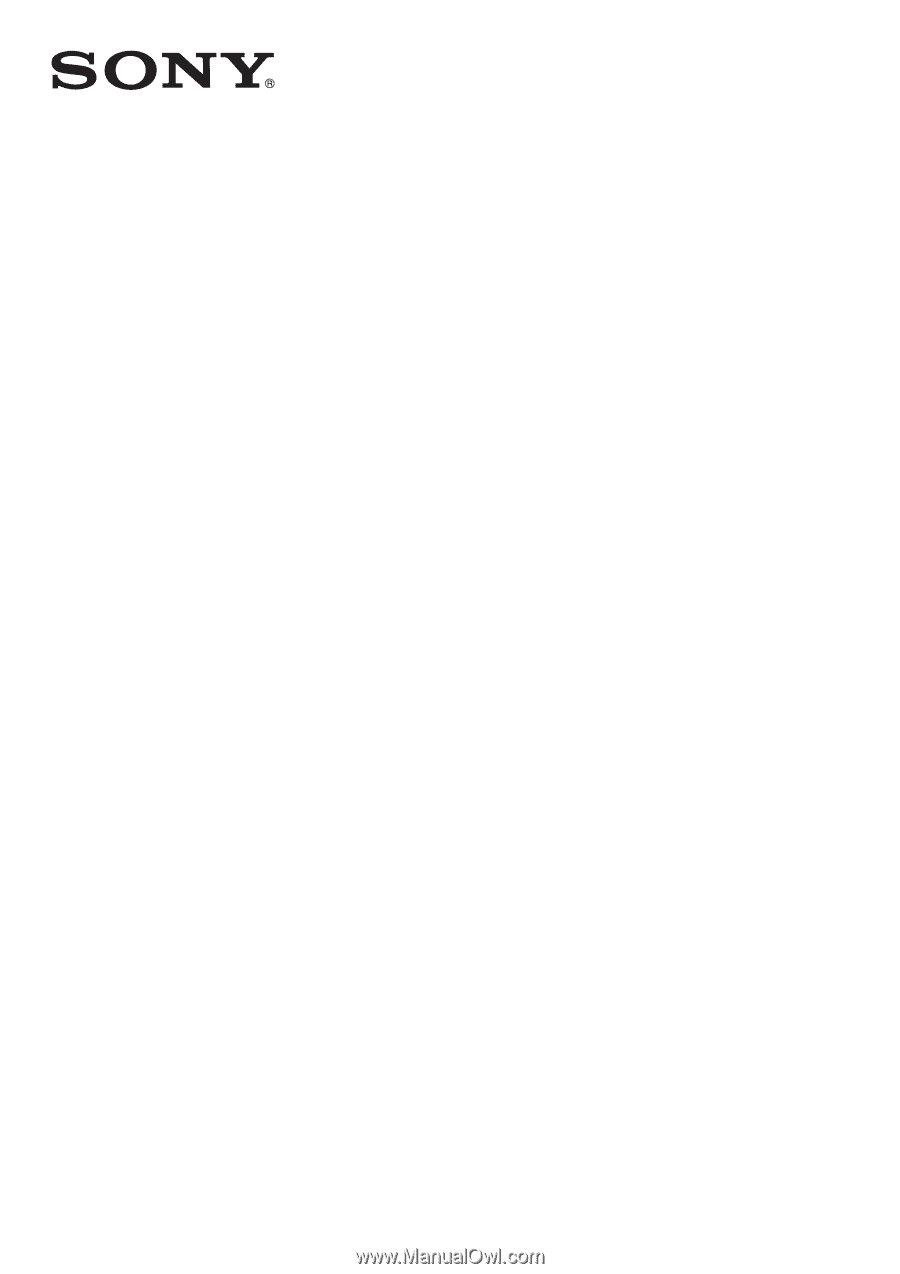
User guide
Xperia
™
Z2
D6502/D6503