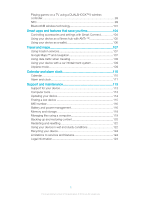Sony Ericsson Xperia Z2 User Guide - Page 10
Charging your device, Battery notification light status - orange
 |
View all Sony Ericsson Xperia Z2 manuals
Add to My Manuals
Save this manual to your list of manuals |
Page 10 highlights
To set up a Google™ account on your device 1 From your Home screen, tap . 2 Find and tap Settings > Add account > Google. 3 Follow the registration wizard to create a Google™ account, or sign in if you already have an account. You can also sign in to or create a Google™ account from the setup guide the first time you start your device. Or you can go online and create an account at www.google.com/accounts. Charging your device The battery is partly charged when you buy the device. You can still use your device while it is charging. Read more about the battery and how to improve the performance in Battery and power management on page 116. To charge your device 1 Plug the charger into a power outlet. 2 Plug one end of the USB cable into the charger (or into the USB port of a computer). 3 Plug the other end of the cable into the micro USB port on your device, with the USB symbol facing up. The notification light illuminates when charging begins. 4 When the device is fully charged, disconnect the cable from your device by pulling it straight outward. Make sure not to bend the connector. If the battery is completely discharged, it may take a few minutes before the notification light illuminates and the charging icon appears. Battery notification light status Green Flashing red Orange The battery charge level is greater than 90% The battery is charging and the battery charge level is less than 15% The battery is charging and the battery charge level is less than 90% 10 This is an Internet version of this publication. © Print only for private use.