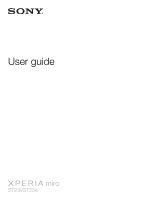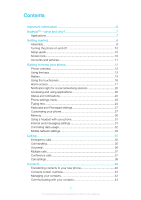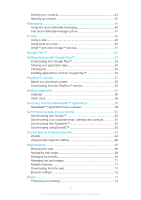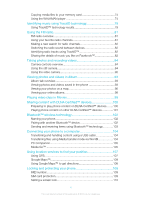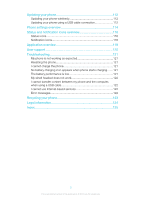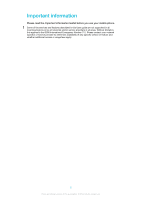Sony Ericsson Xperia miro User Guide
Sony Ericsson Xperia miro Manual
 |
View all Sony Ericsson Xperia miro manuals
Add to My Manuals
Save this manual to your list of manuals |
Sony Ericsson Xperia miro manual content summary:
- Sony Ericsson Xperia miro | User Guide - Page 1
User guide miro ST23i/ST23a - Sony Ericsson Xperia miro | User Guide - Page 2
why 7 Applications 7 Getting started 8 Assembly 8 Turning the phone on and off 10 Setup guide 10 Screen lock 10 Accounts and services 11 Getting to know your phone 12 Phone overview 12 Using the keys 13 Battery 13 Using the touchscreen 16 Home screen 17 Notification light for social - Sony Ericsson Xperia miro | User Guide - Page 3
and multimedia messaging 46 Text and multimedia message options 47 E-mail 48 Using e-mail 48 Using email accounts 50 Gmail™ and other Google™ services 51 Google Talk 52 Getting started with Google Play 53 Downloading from Google Play 53 Clearing your application data 53 Permissions 54 - Sony Ericsson Xperia miro | User Guide - Page 4
and handling content using a USB cable 104 Transferring files using Media transfer mode via Wi-Fi 104 PC Companion 105 Media Go 105 Using location services to find your position 107 Using GPS 107 Google Maps 108 Using Google Maps™ to get directions 108 Locking and protecting your - Sony Ericsson Xperia miro | User Guide - Page 5
icons overview 116 Status icons 116 Notification icons 116 Application overview 118 User support 120 Troubleshooting 121 My phone is not working as expected 121 Resetting the phone 121 I cannot charge the phone 121 No battery charging icon appears when phone starts charging.......121 The - Sony Ericsson Xperia miro | User Guide - Page 6
User guide are not supported in all countries/regions or by all networks and/or service providers in all areas. Without limitation, this applies to the GSM International Emergency Number 112. Please contact your network operator or service provider to determine availability of any specific service - Sony Ericsson Xperia miro | User Guide - Page 7
Android™ phones are constantly evolving. When a new software version is available and your phone supports this new software, you can update your phone to get new features and the latest improvements. Your Android™ phone is pre-loaded with Google™ services. To get the most out of the provided Google - Sony Ericsson Xperia miro | User Guide - Page 8
the tip of your finger into the opening on the bottom side of the battery and lift up the battery. To insert the memory card and the SIM card Do not insert an incompatible SIM card, for example, a micro SIM card, in the SIM card slot. Doing so could permanently damage your SIM - Sony Ericsson Xperia miro | User Guide - Page 9
the memory card 1 Turn off the phone, or unmount the memory card from Settings > Storage > Unmount SD card. 2 Remove the back cover, then draw the memory card outward to remove it. To attach the battery cover 1 Place the cover over the back of the phone so that the camera lens hole in - Sony Ericsson Xperia miro | User Guide - Page 10
settings. This is a good time to configure the phone to your specific needs. You can also access the setup guide later from the Application screen. To access the setup guide manually 1 From the Home screen, tap . 2 Find and tap Setup guide. Screen lock When your phone is on and left idle for a set - Sony Ericsson Xperia miro | User Guide - Page 11
manually • When the screen is active, briefly press the power key . Accounts and services Sign in to your online service accounts from your phone and benefit from a range of services. Combine services first time, an account is created with your user name, password, settings and personal information. - Sony Ericsson Xperia miro | User Guide - Page 12
3. Notification LED light 4. Front camera lens 5. Ear speaker 6. Volume/Zoom key 7. Touchscreen 8. Menu key 9. Home key 10. Notification light for social networking services 11. Back key 12. Camera lens 13. Camera LED light 14. Headset connector 15. Power key 16. Connector for charger/USB cable 17 - Sony Ericsson Xperia miro | User Guide - Page 13
, a dialog box, an options menu, or the Notification panel Home • Go to the Home screen • Press and hold to open a window showing your long period of time, for example, overnight, does not damage the battery or the phone. The battery will start to discharge a little after it is fully charged and then - Sony Ericsson Xperia miro | User Guide - Page 14
and USB cable provided with the phone to ensure faster charging. Battery LED status Green Red Orange The battery is fully charged The battery level is low The battery is charging. The battery level is between low and full To check the battery level 1 From your Home screen, tap . 2 Find and tap - Sony Ericsson Xperia miro | User Guide - Page 15
such as YouTube™. Some • Use a Sony original handsfree device to listen to music. Handsfree devices demand less battery power than the phone any live wallpaper. • Go to www.sonymobile.com to get the latest battery performance tips for your phone model. To access the battery usage menu 1 From your - Sony Ericsson Xperia miro | User Guide - Page 16
idle for a set period of time, the screen darkens to save battery power, and locks automatically. This lock prevents unwanted actions on the touchscreen are sensitive to drops and mechanical shocks. Cases of negligent care are not covered by the Sony warranty service. To open or highlight an item • - Sony Ericsson Xperia miro | User Guide - Page 17
you want to go on the screen. To flick • To scroll more quickly, flick your finger in the direction you want to go on the screen. features. You can customize your Home screen with widgets, shortcuts, folders, themes, wallpaper, and other items. The Home screen extends beyond the regular screen - Sony Ericsson Xperia miro | User Guide - Page 18
and hold a widget until it magnifies and the phone vibrates, then release the widget. If the widget can be resized, a highlighted frame and combined in one view, tap on any widget to go to the part of the Home screen containing that view the full content of every event. 18 This is an Internet - Sony Ericsson Xperia miro | User Guide - Page 19
can also tap an event to view its content in full screen format or react to it using comments, likes, and Share widget Share your status through one of the services that you have logged into from your phone. For example, you can post updates on Facebook™ or Twitter™. Rearranging your Home screen - Sony Ericsson Xperia miro | User Guide - Page 20
. Go to Google Play™ and other sources to download, for example, live wallpapers that change with the changing hours of the day. To set a theme for your Home screen 1 From your Home screen, press . 2 Tap Theme, then select a theme. The color of the LED notification light for social network services - Sony Ericsson Xperia miro | User Guide - Page 21
• Press . Some applications are paused when you press to exit, while other applications may continue to run in the background. In the first case, the next time you open the application, you can continue where you left off. Recently used applications window You can view and access recently used - Sony Ericsson Xperia miro | User Guide - Page 22
and notifications The status bar at the top of your screen shows what's going on in your phone. To the left you get notifications when there is or a missed call. The notification light may not work when the battery level is low. Checking notifications and ongoing activities You can drag down - Sony Ericsson Xperia miro | User Guide - Page 23
To open the Notification panel • Drag the status bar downwards. To close the Notification panel • Drag the tab at the bottom of the Notification panel upward. To open a running application from the Notification panel • Tap the icon for the running application to open it. To open the phone settings - Sony Ericsson Xperia miro | User Guide - Page 24
field. Using the on-screen keyboard 1 7 23 4 56 1 Change the character case and turn on the caps lock. For some languages, this key is used to , turn the phone sideways. For the keyboard to support this feature, landscape mode must be supported by the application you are using, and your screen - Sony Ericsson Xperia miro | User Guide - Page 25
options appear, then, while keeping your finger pressed on the keyboard, drag to and select "é". To shift between upper-case and lower-case letters • Before you enter a letter, tap to switch to upper-case , or vice versa. To turn on the caps lock • Before you type a word, tap or until appears. To - Sony Ericsson Xperia miro | User Guide - Page 26
orientation. Using the Phonepad ' .' -' ABC DEF ? 1 GHI JKL MNO ! 2 PQRS TUV WXYZ 8 3 123 4 5 67 1 Choose a text input option 2 Change the character case and turn on the caps lock 3 Display numbers 4 Display symbols and smileys 5 Enter a space 6 Open the input settings menu to change - Sony Ericsson Xperia miro | User Guide - Page 27
To enter text using the Phonepad • When appears in the Phonepad, tap each character key only once, even if the letter you want is not the first letter on the key. Tap the word that appears or tap to view more word suggestions and select a word from the list. • When appears in the Phonepad, tap the - Sony Ericsson Xperia miro | User Guide - Page 28
Automatic date & time checkbox, if it is marked. 4 Tap Set date. 5 Adjust the date by scrolling up and down. 6 Tap Set. To set the time manually 1 From your Home screen, tap . 2 Find and tap Settings > Date & time. 3 Unmark the Automatic date & time checkbox if it is marked. 4 Tap Set time. 5 Scroll - Sony Ericsson Xperia miro | User Guide - Page 29
> Display > Brightness. 3 Drag the slider to adjust the brightness. 4 Tap OK. The brightness level affects your battery performance. For tips on how to improve battery performance, see Improving battery performance on page 14. To set the screen to vibrate 1 From your Home screen, tap . 2 Find and - Sony Ericsson Xperia miro | User Guide - Page 30
alarms are activated. Turning on Airplane mode reduces battery consumption. To turn on Airplane mode 1 From screen, tap . 2 Find and tap Settings > Apps. 3 Select the application that you want to move to purchase a memory card separately. Your phone supports a microSD™ memory card, which is used - Sony Ericsson Xperia miro | User Guide - Page 31
> Unmount SD card. 3 After you have unmounted the memory card, tap Erase SD card. Internet right away. • In some cases you will have the option to Settings menu. • You can manually adjust or change Internet and and tap Settings > Xperia™ > Internet settings. To reset the default Internet settings - Sony Ericsson Xperia miro | User Guide - Page 32
Access Point Names. If you have several available connections, the active network connection is indicated by a marked button. To configure APN settings manually 1 From the Home screen, tap . 2 Find and tap Settings > More... > Mobile networks > Access Point Names. 3 Press . 4 Tap New APN. 5 Tap Name - Sony Ericsson Xperia miro | User Guide - Page 33
access more specific settings for the application, tap View app settings and make the desired changes. Specific settings for > Mobile networks > Service providers. 3 Tap Search mode. 4 When a popup window appears, tap Manual. 5 Select a network. If you select a network manually, your phone will not - Sony Ericsson Xperia miro | User Guide - Page 34
1 From your Home screen, tap . 2 Find and tap Settings > More... > Mobile networks. 3 Unmark the Data enabled checkbox. Data roaming Depending on your service provider, it might be possible to allow mobile data connections via 2G/3G outside of your home network (roaming). Please note that data - Sony Ericsson Xperia miro | User Guide - Page 35
Calling Emergency calls Your phone supports international emergency numbers, for example, 112 emergency number and tap Call. To delete a number, tap . Call handling You can make a call by manually dialing a phone number, by tapping a number saved in your phone's contact list, or by tapping the phone - Sony Ericsson Xperia miro | User Guide - Page 36
number is normally saved on your SIM card. If not, you can get the number from your service provider and enter it manually. To enter your voicemail number 1 From the Home screen, tap . 2 Find and tap Settings > Call settings > Voicemail settings > Voicemail number. 3 Enter your voicemail number - Sony Ericsson Xperia miro | User Guide - Page 37
name of the participant you want to talk to privately. 3 To end the private conversation and return to the conference call, tap . To release a participant from a conference call 1 During an ongoing conference call, tap the button showing the number of participants. For example, tap 3 participants if - Sony Ericsson Xperia miro | User Guide - Page 38
changes. 4 When you're done, tap OK. Forwarding calls You can forward calls, for example, to another phone number, or to an answering service. To forward calls 1 From your Home screen, tap . 2 Find and tap Settings > Call settings > Call forwarding. 3 Select an option. 4 Enter the number you - Sony Ericsson Xperia miro | User Guide - Page 39
Fixed Dialing Numbers If you have received a PIN2 code from your service provider, you can use a list of Fixed Dialing Numbers (FDN) to restrict outgoing calls. To enable or disable fixed dialing 1 From your Home screen, tap . 2 - Sony Ericsson Xperia miro | User Guide - Page 40
process manually. For more information, go to www.sonymobile.com/support. Transferring a range of other features, including help with updating your phone software. To install PC Companion 1 New phone: start the installation and then follow the instructions to complete the installation. To transfer - Sony Ericsson Xperia miro | User Guide - Page 41
instructions on how to use an Apple Mac computer to transfer contacts from your old phone, go to www.sonymobile.com/support/ file you received to import the contact data. To receive contacts sent using a messaging service 1 When you receive a new text message, multimedia message, or email message, - Sony Ericsson Xperia miro | User Guide - Page 42
synchronize your contacts with more than one account, you can join contacts in your phone to avoid duplicates. Some synchronization services, for example, some social networking services, do not allow you to edit contact details. To view your contacts • From your Home screen, tap , then tap . Your - Sony Ericsson Xperia miro | User Guide - Page 43
To edit a contact 1 From the Home screen, tap , then tap . 2 Touch and hold the contact you want to edit, then tap Edit contact. 3 Edit the desired information. When you are finished, tap Done. To associate a picture with a contact 1 From your Home screen, tap , then tap . 2 Touch and hold the - Sony Ericsson Xperia miro | User Guide - Page 44
the contact whose details you want to send. 3 Press , then tap Send contact > OK. 4 Select an available transfer method and follow the on-screen instructions. To send several contacts at once 1 From your Home screen, tap , then tap . 2 Press , then tap Send contacts. 3 Mark the contacts you want to - Sony Ericsson Xperia miro | User Guide - Page 45
Backing up contacts You can use a memory card, a SIM card, or an online synchronization tool such as Microsoft® Exchange ActiveSync® to back up contacts. To export all contacts to a memory card 1 From your Home screen, tap , then tap . 2 Press , then tap Back up contacts > Memory Card. 3 Tap OK. To - Sony Ericsson Xperia miro | User Guide - Page 46
phone using SMS (Short Message Service). If your subscription includes MMS (Multimedia Messaging Service), you can also send and receive 4 To add a recipient, tap Add recipient, then select a contact or enter the full number manually. 5 If you want to add a media file, tap and select an option. 6 - Sony Ericsson Xperia miro | User Guide - Page 47
1 From your Home screen, tap , then find and tap . 2 Press , then tap Search. 3 Tap Search Messaging. 4 Enter your search keywords, then tap Go. Text and multimedia message options To change your message notification settings 1 From your Home screen, tap , then find and tap . 2 Press , then tap - Sony Ericsson Xperia miro | User Guide - Page 48
and password, then tap Next. 4 If the settings for the email account cannot be downloaded automatically, complete the setup manually. If necessary, contact your email service provider for detailed settings. For corporate email setup on your phone, select Exchange Active Sync as the account type - Sony Ericsson Xperia miro | User Guide - Page 49
To receive email messages 1 From your Home screen, tap . 2 Find and tap . The inbox of your default email account appears. 3 If you want to check another email account that you have set up on your phone, tap the bar containing , then select the account you want to check. If you want to check all - Sony Ericsson Xperia miro | User Guide - Page 50
and password, then tap Next. 6 If the settings for the email account cannot be downloaded automatically, complete the setup manually. If necessary, contact your email service provider for detailed settings. 7 When prompted, enter a name for your email account so that it is easily identifiable. The - Sony Ericsson Xperia miro | User Guide - Page 51
The services and features described in this chapter may not be supported in all countries/ regions or by all networks and/or service providers in in or create a Google™ account from the setup guide the first time you start your phone. Or you can go online and create an account at www.google.com/ - Sony Ericsson Xperia miro | User Guide - Page 52
Google Talk™ You can use Google Talk™ instant messaging in your phone to chat with friends who also use this application. To start Google Talk™ 1 From your Home screen, tap . 2 Find and tap Talk. To reply to an instant message with Talk 1 When someone contacts you on Talk, appears in the status bar. - Sony Ericsson Xperia miro | User Guide - Page 53
search function. 2 Tap the item to view its details, and follow the instructions on your phone to complete your purchase. To open a downloaded application 1 In Google Play™, press , then tap My Apps. 2 Tap the downloaded application. You can also access downloaded applications from the Application - Sony Ericsson Xperia miro | User Guide - Page 54
From your Home screen, tap . 2 Find and tap Settings. 3 Tap Apps. 4 Tap the desired application. 5 Scroll down to view the relevant details , you can change this setting and allow installations from unknown sources. Sony does not warrant or guarantee the performance of any third-party applications - Sony Ericsson Xperia miro | User Guide - Page 55
in your country. To start PlayNow™ 1 From the Home screen, tap . 2 Find and tap . Downloading from the PlayNow™ service Download a range of content from the PlayNow™ service direct to your phone. Choose from a variety of applications, games, music, ringtones, and other content. Note that payment - Sony Ericsson Xperia miro | User Guide - Page 56
Getting organized Calendar Your phone has a calendar for managing your time schedule. If you have a Google™ account, you can also synchronize your phone calendar with your web calendar. See Synchronizing data on your phone on page 60. To set the calendar view 1 From your Home screen, tap , then find - Sony Ericsson Xperia miro | User Guide - Page 57
To edit an existing alarm 1 From your Home screen, tap . 2 Find and tap Clock. 3 Tap Set alarm. 4 Tap the alarm you want to edit. 5 Tap Time. 6 Scroll up or down to adjust the time. 7 Tap Set. 8 If desired, edit other alarm settings. 9 Tap OK. The alarm time format displayed is the same as the - Sony Ericsson Xperia miro | User Guide - Page 58
To activate the vibrate function for an alarm 1 From your Home screen, tap . 2 Find and tap Clock. 3 Tap Set alarm. 4 Tap the alarm you want to edit. 5 Mark the Vibrate checkbox, then tap OK. To set alarms to sound when the phone is in silent mode 1 From your Home screen, tap . . 2 Find and tap - Sony Ericsson Xperia miro | User Guide - Page 59
page with more product information or a map of nearby outlets. NeoReader™ supports most standard barcode types. To start the NeoReader™ application 1 From the image resolution in cases where NeoReader™ does not recognize the barcode automatically Enter the bar code numbers manually. This option can - Sony Ericsson Xperia miro | User Guide - Page 60
information with your phone from multiple email accounts, synchronization services, and other kinds of accounts, depending on the newly created Google™ account, then tap the items you want to synchronize. To synchronize manually with your Google™ account 1 From the Home screen, tap . 2 Tap Settings - Sony Ericsson Xperia miro | User Guide - Page 61
To remove a Google™ account from your phone 1 From your Home screen, tap . 2 Tap Settings > Accounts & sync. 3 Tap the Google™ account you want to remove from the accounts list. 4 Press , then tap Remove account. 5 Tap Remove account again to confirm. Synchronizing your corporate email, calendar and - Sony Ericsson Xperia miro | User Guide - Page 62
screen instructions to create a Facebook™ integration account, or sign in if you already have an account. You can also set up a Facebook™ integration account on your phone by marking the Facebook integration checkbox under Settings > Xperia™ > Sony™ Facebook integration. To synchronize manually with - Sony Ericsson Xperia miro | User Guide - Page 63
To synchronize manually with your SyncML™ account 1 From your Home screen, tap . 2 Tap Settings > Accounts & sync. 3 Tap the SyncML™ account that you want to synchronize. 4 Press , then tap - Sony Ericsson Xperia miro | User Guide - Page 64
with your phone. You can use a VPN to access intranets and other internal services at your company. Wi-Fi® Using Wi-Fi® technology you can access the 3 Tap another Wi-Fi® network to connect to it. To scan for Wi-Fi® networks manually 1 From your Home screen, tap . 2 Find and tap Settings > Wi-Fi. 3 - Sony Ericsson Xperia miro | User Guide - Page 65
your Home screen, tap . 3 Find and tap Settings > Wi-Fi. 4 Press . 5 Tap Advanced. 6 Mark the Network notification checkbox. To add a Wi-Fi® network manually 1 From the Home screen, tap . 2 Find and tap Settings > Wi-Fi. 3 Tap Add network. 4 Enter the Network SSID for the network. 5 Tap the Security - Sony Ericsson Xperia miro | User Guide - Page 66
connection. You cannot share your phone's data connection and SD card over a USB cable at the same time. For computer to establish a network connection via USB cable. Go to android.com/tether to get the most current information for users who need to access intranets and other internal services when - Sony Ericsson Xperia miro | User Guide - Page 67
To add a virtual private network 1 From your Home screen, tap . 2 Find and tap Settings > More... > VPN. 3 Tap Add VPN network. 4 Select the type of VPN to add. 5 Enter your VPN settings. 6 Tap Save. To connect to a virtual private network 1 From your Home screen, tap . 2 Find and tap Settings > - Sony Ericsson Xperia miro | User Guide - Page 68
selected link gets highlighted, and the web page starts to load after you release your finger. If you select a link by mistake before releasing your finger, you can drag your finger away from the link to deselect it. To go to the previous page while browsing • Press . 68 This is an Internet version - Sony Ericsson Xperia miro | User Guide - Page 69
web page 1 When an offline web page is open, press . 2 Tap Go live. To request the desktop version of a web page 1 While browsing the web Share page. 3 Select an available transfer method, then follow the on-screen instructions. To close a browser window 1 When the browser is open, flick downward - Sony Ericsson Xperia miro | User Guide - Page 70
To bookmark a web page 1 While you are viewing the web page, press . 2 Tap Save to bookmarks. 3 If desired, edit the bookmark. 4 When you're done, tap OK. To open a bookmark 1 When the browser is open, flick downward on the screen to make the search and address bar appear. 2 Tap next to the search - Sony Ericsson Xperia miro | User Guide - Page 71
get highlighted on the web page. 4 Tap the up or down arrows to go to the previous or next highlighted item. 5 Tap to close the search bar. as default download memory checkbox. If both the internal storage and the SD card are unavailable, the image cannot be saved. Multiple windows Your browser - Sony Ericsson Xperia miro | User Guide - Page 72
when you double-tap the screen directly after zooming with your fingers. If auto-fit is disabled, you may need to scroll sideways to read a full sentence. To auto-fit web pages 1 When the browser is open, press . 2 Tap Settings > Advanced > Auto-fit pages. 72 This is an Internet version of - Sony Ericsson Xperia miro | User Guide - Page 73
Auto-filling text Auto-filling allows you to automatically enter data such as names and addresses on various web forms, so you don't have to enter the same information repeatedly on different web pages. To create text for auto-filling 1 When the browser is open, press . 2 Tap Settings > General. 3 - Sony Ericsson Xperia miro | User Guide - Page 74
cable. After you connect the phone and computer using the USB cable, you can use the file manager application on the computer or the Media Go™ application to transfer the files. See Connecting your phone to a computer on page 104 for more general information about connecting your phone to a computer - Sony Ericsson Xperia miro | User Guide - Page 75
or tap along the line to fast forward or rewind 9 Play/Pause button 10 Go to the previous track in the current play queue, or rewind To change tracks • . 2 Tap Sound enhancements. 3 If you want to adjust the sound manually, drag the frequency band buttons up or down. If you prefer to adjust - Sony Ericsson Xperia miro | User Guide - Page 76
follow the on-screen instructions. You can also share YouTube™ • Extension searches on the web • Content from the PlayNow™ service To search for related content using the infinite button • When a track is playing in the Walkman™ player, tap . Overview of My music 1 2 10 9 3 8 4 5 7 6 1 Go - Sony Ericsson Xperia miro | User Guide - Page 77
related content that you and your friends have shared using online services 8 Browse all playlists 9 Browse audio by track 10 Albums, Artists, Playlists, Music Unlimited, Friends' music and SensMe™ channels. To update your music with the latest information 1 In the Walkman™ player, tap MY MUSIC - Sony Ericsson Xperia miro | User Guide - Page 78
. You can also create your own playlists from the music that is saved on your phone's memory card. In addition, you can install the Media Go™ application on a computer, and use it to copy playlists from the computer to your phone's internal storage. For more information, see Connecting your phone to - Sony Ericsson Xperia miro | User Guide - Page 79
what TrackID users around the globe are searching for. For best results, use TrackID™ technology in a quiet area. If you have problems using this application, see I cannot use Internet-based services on page 122. The TrackID™ application and the TrackID™ service are not supported in all countries - Sony Ericsson Xperia miro | User Guide - Page 80
To delete a track from the track history 1 When the TrackID™ application is open, tap History. 2 Tap a track title, then tap Delete. 3 Tap Yes. 80 This is an Internet version of this publication. © Print only for private use. - Sony Ericsson Xperia miro | User Guide - Page 81
Using the FM radio The FM radio in your phone works like any FM radio. For example, you can browse and listen to FM radio stations and save them as favorites. You must connect a wired headset or headphones to the phone before you can use the radio. This is because the headset or headphones act as an - Sony Ericsson Xperia miro | User Guide - Page 82
not supported in all countries/ regions, or by all networks and/or service providers in all areas. Sharing the details of music you like on Facebook™ When you listen to music using the FM Radio, you can share details of tracks you like on Facebook. You need to be a Facebook user and must - Sony Ericsson Xperia miro | User Guide - Page 83
To share details of music you like on Facebook™ 1 When the FM radio is playing a music track that you want to share, find and tap . 2 Add a comment in the comment field, if desired. 3 Tap Share to send details of the track to Facebook. 4 Tap Cancel to return to the FM radio application. 5 Once you - Sony Ericsson Xperia miro | User Guide - Page 84
or a video with friends, or upload your photos and videos to a web service. Camera controls overview 1 2 3 4 10 5 9 6 8 7 1 Zoom still and video camera 4 Display all settings 5 Take photos or record video clips 6 Go back a step or exit the camera 7 View photos and videos 8 Auto focus 9 Front - Sony Ericsson Xperia miro | User Guide - Page 85
. 6 Tap the on-screen button . The photo is taken as soon as you release your finger. To take a self-portrait using the front camera 1 Activate the camera. take the photo, tap the screen. The photo is taken as soon as you release your finger. To use the zoom function • When the camera is open, - Sony Ericsson Xperia miro | User Guide - Page 86
and/or wireless networks. 5 Check the options you want to select under Location services. 6 After you confirm your settings, press to return to the camera screen indicating that the focus is set. The photo is taken when you release your finger. Infinity Use when taking photos from a distance. Focus - Sony Ericsson Xperia miro | User Guide - Page 87
the color balance for fluorescent lighting. Daylight Adjust the color balance for sunny outdoor conditions. Cloudy Adjust the color balance possible photo. Off The Scenes feature is off and photos can be taken manually. Landscape Use for landscape photos. The camera focuses on distant objects. Night - Sony Ericsson Xperia miro | User Guide - Page 88
selftimer to avoid blurred photos. Red-eye reduction Reduces the red color of eyes when taking a photo. Resolution Choose between several picture aspect ratio. A high resolution widescreen format. Has a higher resolution than full HD. Suitable for photos you want to view on widescreen displays. 2MP - Sony Ericsson Xperia miro | User Guide - Page 89
, you must enable location features from the Settings menu. See Using location services to find your position on page 107. For geotags to be added to on the camera screen. The photo is taken as soon as you release your finger. Touch capture Identify a particular focus area by touching the camera - Sony Ericsson Xperia miro | User Guide - Page 90
Using the video camera To record a video by tapping the screen 1 Activate the camera. 2 If the video camera is not selected, drag 3 To display all settings, press . to . 4 Tap Capturing method > Touch capture if it is not already selected. 5 Tap the camera screen to start recording. 6 Tap the - Sony Ericsson Xperia miro | User Guide - Page 91
possible video. Off The Scenes feature is off and you can shoot videos manually. Landscape Use for videos of landscapes. The camera focuses on distant objects moving objects may get blurred. Hold your hand steady, or use a support. Turn off night mode when lighting conditions are good, to improve the - Sony Ericsson Xperia miro | User Guide - Page 92
balance for warm lighting conditions, such as under light bulbs. Fluorescent Adjust the color balance for fluorescent lighting. Daylight Adjust the color balance for sunny outdoor conditions. Cloudy Adjust the color balance for a cloudy sky. Microphone Select whether to pick up the surrounding sound - Sony Ericsson Xperia miro | User Guide - Page 93
you can also view photos and videos that you've uploaded to an online service, for example, to a Picasa™ web album or to Facebook™. From Album tab in Album, you can view the thumbnails of photos and videos. You can also go to the list view of all albums and find content in each folder. Overview of - Sony Ericsson Xperia miro | User Guide - Page 94
4 Tap a photo or video to view it. 5 Scroll up or down to view content. 6 Switch to a list view of all folders containing pictures and videos saved on your phone. 7 List view of all folders containing pictures and videos saved on your phone. 8 Tap to return to grid view in the Pictures tab. 9 The - Sony Ericsson Xperia miro | User Guide - Page 95
To zoom a photo • When you are viewing a photo, double-tap the screen to zoom in. Double-tap again to zoom out. • When you are viewing a photo, spread two fingers apart to zoom in, or pinch two fingers together to zoom out. To watch a slideshow of your photos 1 When you are viewing a photo, press - Sony Ericsson Xperia miro | User Guide - Page 96
to your memory card. You can also share your videos with friends, or upload them to YouTube™. To play a video 1 Open the Pictures tab in Album. 2 Using grid view , to find your position. For more information, see Using location services to find your position on page 107. 96 This is an Internet version of - Sony Ericsson Xperia miro | User Guide - Page 97
of the selected group of photos and/or videos. Tap an item to view it in full screen. 5 Search a location on the map. 6 Switch to globe view. To service checkboxes. To view geotagged photos on a map in Album 1 From your Home screen, tap . 2 Find and tap Album > Maps. 3 Tap a photo to view it in full - Sony Ericsson Xperia miro | User Guide - Page 98
, then select Classic view or Satellite view. Viewing your online albums In Album, you can view the photos and videos you've uploaded to online services, such as Picasa™ and Facebook™. View comments from your friends and add your own comments as well. You can also recommend or "Like" a photo when - Sony Ericsson Xperia miro | User Guide - Page 99
Bluetooth™ wireless technology, or via online services. You can also play your movies drag the progress bar marker right. To play a movie in full screen 1 When a movie is playing, tap the screen to the relevant steps to send it. To get movie information manually 1 From your Home screen, tap . 2 Find - Sony Ericsson Xperia miro | User Guide - Page 100
of the phone. Open the notification and set the relevant access permissions for other devices. The instructions described above may differ depending on the client devices used. Refer to your client device User guide for more information. If the device cannot connect, check that your Wi-Fi network is - Sony Ericsson Xperia miro | User Guide - Page 101
To change the access level of a registered client device 1 From the Home screen, tap , then find and tap Connected devices. 2 Select a client device from the Registered devices list. 3 Tap Change access level and select an option. To get help about sharing content with other DLNA Certified™ devices - Sony Ericsson Xperia miro | User Guide - Page 102
accessories, and phones. Bluetooth™ connections work better within a 10 meter (33 foot) range, with no solid objects in between. In some cases you have to manually pair your phone with other Bluetooth™ devices. Remember to set your phone to "discoverable" if you want other Bluetooth™ devices to - Sony Ericsson Xperia miro | User Guide - Page 103
To connect your phone to another Bluetooth™ device 1 If you are connecting to a Bluetooth device that requires you to first pair your phone before connecting, follow the relevant steps to pair your phone with that device. 2 From your Home screen, tap . 3 Find and tap Settings > Bluetooth. 4 Tap the - Sony Ericsson Xperia miro | User Guide - Page 104
files, update your phone Go™ application on your computer. Media Go™ converts media files so you can use them on your phone. To transfer content between a phone and computer using a USB cable 1 Connect your phone to a computer using a USB cable. SD and follow the instructions to pair the computer. 4 - Sony Ericsson Xperia miro | User Guide - Page 105
, tap . 3 Find and tap Settings > Xperia™ > Connectivity. 4 Tap the paired device that services which help you transfer music, video, and pictures to and from your phone. You can also use PC Companion to update your phone and get the latest software . Media Go™ The Media Go™ computer application helps you - Sony Ericsson Xperia miro | User Guide - Page 106
1 Connect your phone to a computer using a supported USB cable. 2 Phone: In the status bar, Internal storage connected appears. 3 Computer: Open the PC Companion application on the PC first. In PC Companion, click Media Go to start the Media Go™ application. In some cases, you may have to wait for - Sony Ericsson Xperia miro | User Guide - Page 107
3 Mark the GPS satellites checkbox. To enable wireless networks 1 From your Home screen, tap . 2 Tap Settings > Location services. 3 Mark the Google's location service checkbox. Using GPS Your phone has a global positioning system (GPS) receiver that uses satellite signals to calculate your location - Sony Ericsson Xperia miro | User Guide - Page 108
before you take a trip. This way, you can avoid high roaming costs. Sony does not warrant the accuracy of any directional services. Using the Navigation application Use the Navigation application in your phone to get turn-by-turn instructions on how to get places. The directions are both spoken and - Sony Ericsson Xperia miro | User Guide - Page 109
number to stop the phone from accessing the network in your country. To view your IMEI number 1 Turn off your phone, then remove the battery cover and battery. 2 Look for the 15 to 17-digit number on the label. The first 15 digits represent the IMEI number. To view your IMEI number - Sony Ericsson Xperia miro | User Guide - Page 110
important data such as contacts and messages. Refer to Sony Customer support for more information. To set up the Face Unlock protection 1 From your Home screen, tap > Settings > Security > Screen lock. 2 Tap Face Unlock, then follow the instructions in your phone to capture your face. 3 After your - Sony Ericsson Xperia miro | User Guide - Page 111
1 From your Home screen, tap . 2 Find and tap Settings > Security > Screen lock. 3 Draw your screen unlock pattern. 4 Tap Pattern. 5 Follow the instructions in your phone. To disable the screen unlock pattern 1 From your Home screen, tap > Settings > Security > Screen lock. 2 Draw the screen unlock - Sony Ericsson Xperia miro | User Guide - Page 112
. Contact your network operator for more information. Updating your phone wirelessly Use the Update center application to update your phone wirelessly. You can download software updates manually, or you can allow Update service to update your phone automatically whenever downloads become available - Sony Ericsson Xperia miro | User Guide - Page 113
Bridge for Mac detects your phone and searches for new phone software. 4 Computer: If a new phone software update is detected, a popup window appears. Follow the on-screen instructions to carry out the relevant software updates. The Bridge for Mac application is downloadable from www.sonymobile.com - Sony Ericsson Xperia miro | User Guide - Page 114
space on your phone's internal storage and on the SD card. You can also erase the SD card, or unmount it for safe removal. Battery View your phone battery and see how different applications consume battery power. Apps Manage running applications, downloaded applications and applications on the - Sony Ericsson Xperia miro | User Guide - Page 115
to enter debug mode when USB connections are active. View information about your phone, such as the model number, firmware version, phone number and signal. You can also update your software to the latest version. 115 This is an Internet version of this publication. © Print only for private use. - Sony Ericsson Xperia miro | User Guide - Page 116
The battery is charging GPS is activated Airplane mode is activated The Bluetooth™ function is activated Connected to another Bluetooth™ device The SIM card is not inserted The microphone is muted The speakerphone is on Silent mode Vibrate mode An alarm is set Synchronization is ongoing Problem with - Sony Ericsson Xperia miro | User Guide - Page 117
is connected to a computer via a USB cable Warning message Error message Missed call Call ongoing Call on hold Call forwarding on Software updates available Downloading data Uploading data More (undisplayed) notifications 117 This is an Internet version of this publication. © Print only for private - Sony Ericsson Xperia miro | User Guide - Page 118
, and calculate routes using Google Maps™. Go to Google Play™ to download free and updates of music and videos that your friends have shared on Facebook. Navigate your way using spoken, turn-by-turn instructions. View news stories and weather forecasts. Make phone calls by dialing the number manually - Sony Ericsson Xperia miro | User Guide - Page 119
For example, you can access a User guide, troubleshooting information, plus tips and tricks. Use YouTube™ to share and view videos from around the world. Download and install new applications and updates. Some applications are not supported by all networks and/or service providers in all areas. 119 - Sony Ericsson Xperia miro | User Guide - Page 120
application. For example, you can open a User guide with instructions on how to use your phone. You can also get troubleshooting and other help from the Sony Mobile support zone, and from the Sony Mobile Customer support service. • Help application features: • User guide in the phone-read and search - Sony Ericsson Xperia miro | User Guide - Page 121
Troubleshooting My phone is not working as expected If you experience problems with your phone, check these tips before you try anything else: • Restart your phone. • Remove and re-insert the battery and SIM card. Then restart your phone. • Update your phone. Updating your phone ensures optimal - Sony Ericsson Xperia miro | User Guide - Page 122
Your phone supports the CTIA software or the USB drivers have not been properly installed. Go to www.sonymobile.com for more detailed installation instructions and troubleshooting sections. I cannot use Internet-based services the problem. In this case, contact the nearest Sony service center. - Sony Ericsson Xperia miro | User Guide - Page 123
Recycling your phone Got an old phone lying around the house? Why not recycle it? By doing so, you will help us reuse its materials and components, and you'll protect the environment, too! Find out more about the recycling options in your region at www.sonymobile.com. 123 This is an Internet version - Sony Ericsson Xperia miro | User Guide - Page 124
Legal information Sony ST23i/ST23a This User guide is published by Sony Mobile Communications AB or its local affiliated company, without any warranty. Improvements and changes to this User guide necessitated by typographical errors, inaccuracies of current information, or improvements to programs - Sony Ericsson Xperia miro | User Guide - Page 125
™ - See Google Play 53 Android 7 animated wallpaper 20 answering service 36 applications 7 overview 118 screen 20 audio 77 adjusting volume 75 extensions 17 F Facebook 83 Facebook™ integration 62 synchronization 62 Xperia™ with Facebook 98 favorites moving between in the radio 82 - Sony Ericsson Xperia miro | User Guide - Page 126
M Maps 108 media files copying to a memory card 74 Media Go 105 messages settings 31 Microsoft® Exchange synchronization 61 MMS settings 31 movies 74 P pausing a track 75 personal information 40 phone battery 14 performance 14 update 112 phonebook 40 Phonepad 24, 26 photo albums viewing - Sony Ericsson Xperia miro | User Guide - Page 127
phone 123 resetting 121 resizing 103 SensMe™ channels 77 services 11 settings call 38 camera 86 video camera 90 setup guide 10 sharing music 76, 79 See calls text input method 24 themes 20 time 28 time management 56 41 troubleshooting 121 turning off 10 turning on 10 U updating phone - Sony Ericsson Xperia miro | User Guide - Page 128
My music 76 SensMe™ channels 77 WALKMAN player widget 78 Walkman™ player 77 adding tracks to playlists 78 creating playlists 78 deleting tracks 75 player overview 74 playing tracks in random order 78 playlists 78 using the equalizer 75 wallpaper 20 using a photo as 95 web browser 68
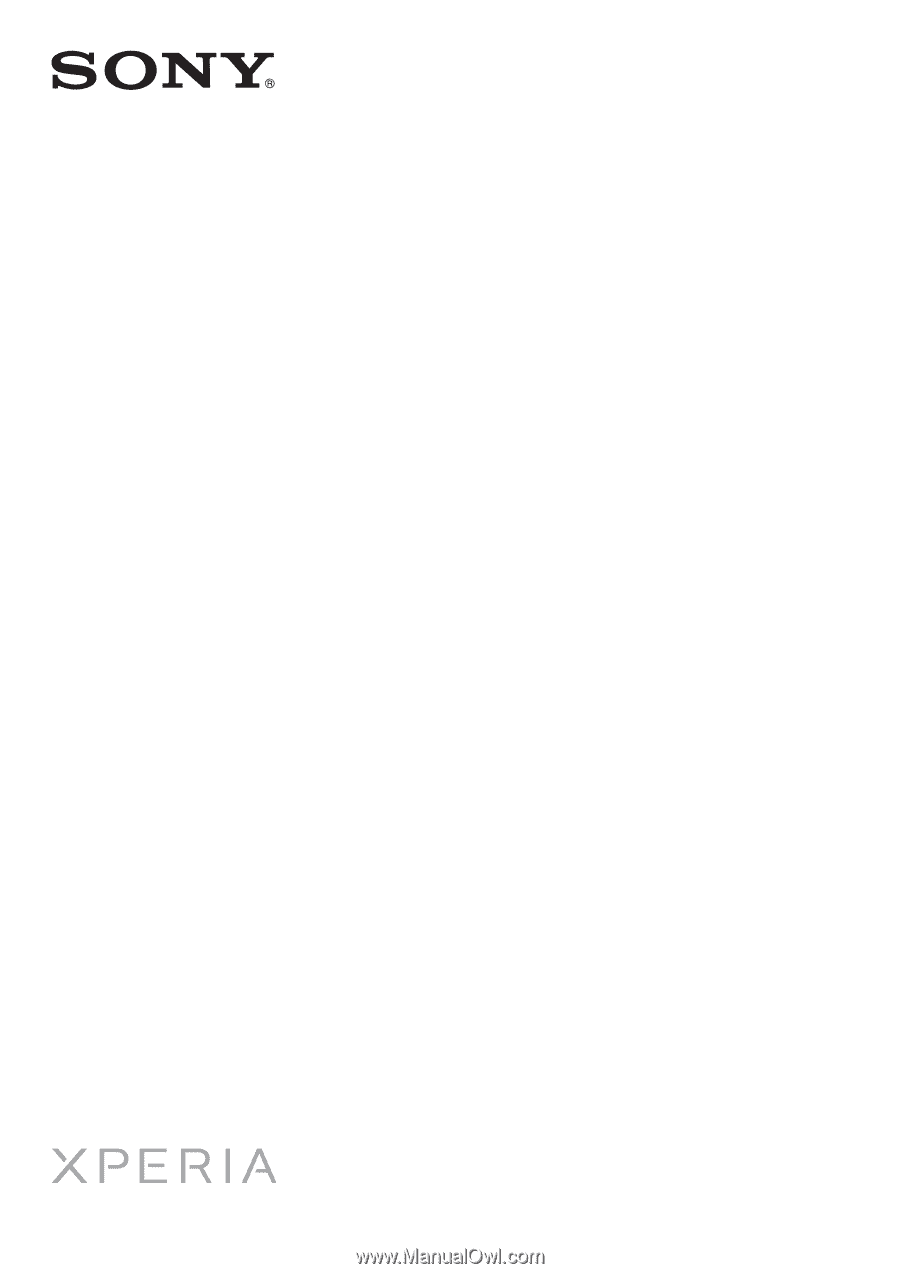
User guide
miro
ST23i/ST23a