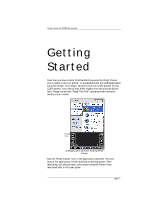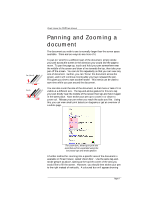Sony PEG-TG50 Picsel Viewer User Guide - Page 10
Folder View
 |
UPC - 027242623408
View all Sony PEG-TG50 manuals
Add to My Manuals
Save this manual to your list of manuals |
Page 10 highlights
Folder View icon Picsel Viewer for CLIÉ User Manual thumbnails for all of the pages of the current document. The arrows at the end of the scroll bar move directly to the first and last pages of the document, respectively. The page scroll bar is only useful for multi-page documents, which do not include HTML pages or pictures. You can also return to the previous document you viewed by tapping on the 'previous document' thumbnail or page icon on the left of the carousel, and after that, can move forward again to the 'next document' if you wish. You can go back several steps by tapping on the 'previous document' repeatedly as it changes, although you may find the History View more helpful. These thumbnails are displayed as page icons if you move very quickly between documents. The zoom scroll bar, to the left of the carousel, allows you to enlarge or reduce the document without using the tap-and-drag gesture. Simply stroke your pen up or down over the box in the scroll bar. Picsel Viewer can also scale the document automatically to fit on the screen with the 'fit page' icon, or to fit the width of the document into the width of the screen using the 'fit width' icon. The visible part of the current page is shown on the current page thumbnail as a red area which you can also move around with your pen, should you wish to. Folder View You can look at documents stored on "Memory Stick" media using the 'Folder View'. To see it, click on the Folder View icon as shown. The name of the current folder's path location is shown at the top of the screen and you can go to the folder above that in the folder structure by tapping the 'Up-Folder' icon in the corner. You can also move to a higher folder by clicking on the name at the top of the screen. Up-Folder icon Folder View Page 10