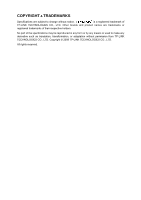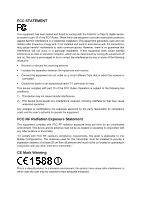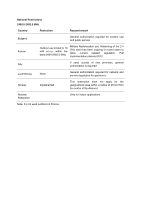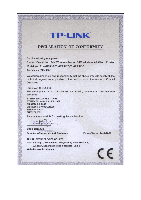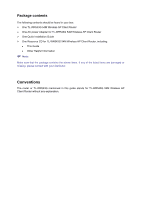TP-Link TL-WR543G User Guide
TP-Link TL-WR543G Manual
 |
UPC - 845973051204
View all TP-Link TL-WR543G manuals
Add to My Manuals
Save this manual to your list of manuals |
TP-Link TL-WR543G manual content summary:
- TP-Link TL-WR543G | User Guide - Page 1
TL-WR543G 54M Wireless AP Client Router Rev: 1.0.2 I 1910010062 - TP-Link TL-WR543G | User Guide - Page 2
COPYRIGHT & TRADEMARKS Specifications are subject to change without notice. is a registered trademark of TP-LINK TECHNOLOGIES CO., LTD. Other brands and product names are trademarks or registered trademarks of their respective holders. No part of the specifications may be reproduced - TP-Link TL-WR543G | User Guide - Page 3
user's authority to operate the equipment. FCC RF Radiation Exposure Statement This equipment complies with FCC RF radiation exposure limits set forth for an uncontrolled environment. This device and its antenna Mobile Configurations. The antennas used for this transmitter must be installed to - TP-Link TL-WR543G | User Guide - Page 4
planned 2012 Italy If used outside of own premises, general authorization is required Luxembourg None General authorization required for network and service supply(not for spectrum) Norway Implemented This subsection does not apply for the geographical area within a radius of 20 km from - TP-Link TL-WR543G | User Guide - Page 5
- TP-Link TL-WR543G | User Guide - Page 6
be found in your box: ¾ One TL-WR543G 54M Wireless AP Client Router ¾ One AC power Adapter for TL-WR543G 54M Wireless AP Client Router ¾ One Quick Installation Guide ¾ One Resource CD for TL-WR543G 54M Wireless AP Client Router, including: • This Guide • Other Helpful Information ) Note: Make sure - TP-Link TL-WR543G | User Guide - Page 7
Guide 7 3.1 TCP/IP configuration 7 3.2 Quick Installation Guide 8 Chapter 4 Configuring the Router 13 4.1 Login ...13 4.2 Status...13 4.3 Quick Setup ...14 4.4 Operation Mode 14 4.5 Network...15 4.5.1 LAN ...15 4.5.2 WAN...16 4.5.3 MAC Clone ...26 4.6 Wireless ...27 4.6.1 Wireless Settings - TP-Link TL-WR543G | User Guide - Page 8
.cn DDNS 55 4.12 Port QoS ...56 4.13 System Tools ...58 4.13.1 Time ...58 4.13.2 Firmware ...59 4.13.3 Factory Defaults...60 4.13.4 4.13.5 4.13.6 4.13.7 4.13.8 Backup and Restore 61 Reboot ...61 Password ...62 Log ...62 Statistics ...63 Appendix A: FAQ 65 Appendix B: Configuring the PC 69 - TP-Link TL-WR543G | User Guide - Page 9
router mode, it can access the Internet wirelessly by your WISP's support. In AP router mode, it can access the Internet via ADSL/Cable Modem. In the most attentive wireless security, the TL-WR543G 54M Wireless AP Client Router provides multiple protection measures. In AP router mode, it can be set - TP-Link TL-WR543G | User Guide - Page 10
TL-WR543G 54M Wireless AP Client Router User Guide ¾ Supports Port-based QoS. ¾ Output transmit power adjustable. ¾ Supports enabling/disabling the function of eXtended Range™ manually. ¾ Provides WPA/WPA2 and 64/128/152-bit WEP encryption security. ¾ Supports PPPoE, Dynamic IP, Static IP, L2TP, - TP-Link TL-WR543G | User Guide - Page 11
TL-WR543G 54M Wireless AP Client Router User Guide Name Status Indication PWR Off Power off On Power on On The router is initializing or maybe has a system error. SYS Flashing The router is working properly Off The router has a hardware error WLAN Off Flashing There is no wireless - TP-Link TL-WR543G | User Guide - Page 12
TL-WR543G 54M Wireless AP Client Router User Guide Figure 1-2 Rear Panel sketch - 4 - - TP-Link TL-WR543G | User Guide - Page 13
TL-WR543G 54M Wireless AP Client Router User Guide Chapter 2 Connecting the Router 2.1 System Requirements ¾ Each PC in the LAN needs a working Ethernet Adapter and an Ethernet cable with RJ45 connectors ¾ TCP/IP protocol must be installed on each PC ¾ Web browser, such as Microsoft Internet - TP-Link TL-WR543G | User Guide - Page 14
TL-WR543G 54M Wireless AP Client Router User Guide Figure 2-1 Hardware Installation of the TL-WR543G 54M Wireless AP Client Router - 6 - - TP-Link TL-WR543G | User Guide - Page 15
TL-WR543G 54M Wireless AP Client Router User Guide Chapter 3 Quick Installation Guide After connecting the TL-WR543G Router into your network, you should configure it. This chapter describes how to configure the basic functions of your TL-WR543G Wireless AP Client Router. These procedures only take - TP-Link TL-WR543G | User Guide - Page 16
.168.1.2 ~ 192.168.1.254, the gateway must be 192.168.1.1 3.2 Quick Installation Guide With a Web-based (Internet Explorer or Netscape® Navigator) utility, it is easy to configure and manage the TL-WR543G 54M Wireless AP Client Router. The Web-based utility can be used on any Windows, Macintosh or - TP-Link TL-WR543G | User Guide - Page 17
TL-WR543G 54M Wireless AP Client Router User Guide ) Note: Figure 3-4 Login Windows If the above screen does not pop-up, it means that your Web-browser has been set to a proxy. Go to Tools menu>Internet Options>Connections>LAN Settings, in the screen that appears, cancel the Using Proxy checkbox, - TP-Link TL-WR543G | User Guide - Page 18
TL-WR543G 54M Wireless AP Client Router User Guide Click Next, and then Choose WAN Connection Type page will appear, shown in Figure 3-7: Figure 3-7 Choose WAN Connection Type The router supports three popular ways to connect to the Internet. Please select one compatible with your ISP. Click Next to - TP-Link TL-WR543G | User Guide - Page 19
TL-WR543G 54M Wireless AP Client Router User Guide ¾ Default Gateway - Wireless settings page will appear below. Figure 3-10 Quick Setup - Wireless settings In this page, you can configure the following wireless parameters: ¾ Wireless Radio - Indicates whether the Access Point feature of the router - TP-Link TL-WR543G | User Guide - Page 20
TL-WR543G 54M Wireless AP Client Router User Guide After finishing all configurations of basic network parameters, please click Finish button to exit this Quick Setup. - 12 - - TP-Link TL-WR543G | User Guide - Page 21
TL-WR543G 54M Wireless AP Client Router User Guide Chapter 4 Configuring the Router This chapter describes each Web page's key functions. 4.1 Login After your successful login, you can configure and manage the router. There are eleven main menus on the left of the Web-based utility. Submenus will be - TP-Link TL-WR543G | User Guide - Page 22
TL-WR543G 54M Wireless AP Client Router User Guide Figure 4-1 Router Status 4.3 Quick Setup Please refer to Section 3.2: "Quick Installation Guide." 4.4 Operation Mode The router supports two operation modes, AP Client Router and AP Router. Please select one your want. Click Save to save your choice - TP-Link TL-WR543G | User Guide - Page 23
TL-WR543G 54M Wireless AP Client Router User Guide Figure 4-2 Operation Mode ¾ AP Client Router: In this mode, the device enables multi-user to share the Internet from WISP. All LAN ports share the same IP from WISP through Wireless port. While connecting to WISP, the Wireless port works as a WAN - TP-Link TL-WR543G | User Guide - Page 24
TL-WR543G 54M Wireless AP Client Router User Guide ¾ Subnet Mask - An address code that determines the size of the network. Normally use 255.255.255.0 as the subnet mask. ) Note: a. If you change the IP Address of LAN, you must use the new IP Address to login the router. b. If the new LAN IP Address - TP-Link TL-WR543G | User Guide - Page 25
TL-WR543G 54M Wireless AP Client Router User Guide have fixed IP Parameters specified by your ISP. The Static IP settings page will appear, shown in Figure 4-6: Figure 4-6 WAN - provided by your ISP, usually is 255.255.255.0. ¾ Default Gateway - (Optional) Enter the gateway IP address in dotted- - TP-Link TL-WR543G | User Guide - Page 26
TL-WR543G 54M Wireless AP Client Router User Guide 3. If you choose PPPoE, you should enter the following parameters (Figure 4-7): Figure 4-7 WAN - PPPoE ¾ User Name/Password - Enter the User Name and Password provided by your ISP. These fields are case-sensitive. ¾ Connect on Demand - You can - TP-Link TL-WR543G | User Guide - Page 27
TL-WR543G 54M Wireless AP Client Router User Guide Caution: Sometimes the connection cannot be disconnected although you specify a time to Max Idle Time, since some applications are visiting the Internet continually in the - TP-Link TL-WR543G | User Guide - Page 28
TL-WR543G 54M Wireless AP Client Router User Guide Figure 4-9 802.1X + Dynamic IP Settings ¾ User Name - Enter the user name for 802.1X authentication provided by your ISP ¾ Password - Enter the password for 802.1X authentication provided by your ISP. Click Login to start 802.1X authentication. - TP-Link TL-WR543G | User Guide - Page 29
TL-WR543G 54M Wireless AP Client Router User Guide Figure 4-10 802.1X + Static IP Settings ¾ User Name - Enter the user name for 802.1X authentication provided by your ISP ¾ Password - Enter the password for 802.1X authentication provided by your ISP. Click Login to start 802.1X authentication. - TP-Link TL-WR543G | User Guide - Page 30
TL-WR543G 54M Wireless AP Client Router User Guide Figure 4-11 Big Pond Settings ¾ User Name/Password - Enter the User Name and Password provided by your ISP. These fields are case-sensitive. ¾ Auth Server - Enter the authenticating server IP address or host name. ¾ Auth Domain - Type in the - TP-Link TL-WR543G | User Guide - Page 31
TL-WR543G 54M Wireless AP Client Router User Guide field. Otherwise, enter the number in minutes that you wish to have the Internet connecting last unless a new link (Figure 4-12): Figure 4-12 L2TP Settings ¾ User Name/Password - Enter the User Name and Password provided by your ISP. These fields are - TP-Link TL-WR543G | User Guide - Page 32
TL-WR543G 54M Wireless AP Client Router User Guide Internet connection to remain active at all times, enter 0 in the Max Idle Time field. Otherwise, enter the number of minutes you want to have - TP-Link TL-WR543G | User Guide - Page 33
TL-WR543G 54M Wireless AP Client Router User Guide Figure 4-13 PPTP Settings ¾ User Name/Password - Enter the User Name and Password provided by inactivity, Connect on Demand enables the router to automatically re-establish your connection as soon as you attempt to access the Internet again. If you - TP-Link TL-WR543G | User Guide - Page 34
TL-WR543G 54M Wireless AP Client Router User Guide since some applications are visiting the Internet continually in the background. ¾ Connect Automatically - Connect automatically after the router is disconnected. To use this option, click the radio button. ¾ Connect Manually - You can configure the - TP-Link TL-WR543G | User Guide - Page 35
TL-WR543G 54M Wireless AP Client Router User Guide 4.6 Wireless Figure 4-15 Wireless menu There are four submenus under the Wireless menu (shown in Figure 4-15): Wireless Settings, Advanced Settings, Site Survey, MAC Filtering and Wireless Statistics. Click any of them, and you will be able to - TP-Link TL-WR543G | User Guide - Page 36
TL-WR543G 54M Wireless AP Client Router User Guide Figure 4-16 Wireless Settings in AP Client Router mode ¾ SSID - Enter a value of up to 32 characters. The same name (SSID) must be assigned to all wireless devices in your network. The default SSID is TP-LINK, but it is recommended strongly that you - TP-Link TL-WR543G | User Guide - Page 37
TL-WR543G 54M Wireless AP Client Router User Guide authentication options: • Automatic - Select Shared Key or Open System authentication type automatically based on the wireless length. ¾ WEP Key settings - Select which of the you select WPA-PSK/WPA2-PSK or WPA/WPA2 for Authentication Type you can - TP-Link TL-WR543G | User Guide - Page 38
TL-WR543G 54M Wireless AP Client Router User Guide Figure 5-16b WPA/WPA2 ¾ Radius Server IP - Enter the IP address of the Radius Server ¾ Radius Port - Enter the port number that the radius service used. ¾ Radius Password - Enter the password for the Radius Server. If you select AP Router, the basic - TP-Link TL-WR543G | User Guide - Page 39
TL-WR543G 54M Wireless AP Client Router User Guide Figure 4-17 Wireless Settings in AP Router mode ¾ Region - Select your region from the pull-down list. This field specifies the region where the wireless function of the router can be used. It may be illegal to use the wireless function of the - TP-Link TL-WR543G | User Guide - Page 40
TL-WR543G 54M Wireless AP Client Router User Guide ) Note: Note Dialog Limited by local law regulations, version for North America does not have region selection option. ¾ Channel - This field determines which operating frequency will be used. It is not necessary to change the wireless channel - TP-Link TL-WR543G | User Guide - Page 41
TL-WR543G 54M Wireless AP Client Router User Guide 2. Access the AP's Web-based utility and configure the AP under Bridge mode, then input 00-13-56-A8-9E-1A in corresponding Blank. ) Note: If Bridges is enabled in AP Client mode, there is only one Security Type (WEP) for you to encrypt the wireless - TP-Link TL-WR543G | User Guide - Page 42
TL-WR543G 54M Wireless AP Client Router User Guide Figure 4-19 AP List ¾ BSSID -The BSSID of the AP, usually also the MAC address of the AP. ¾ SSID -The SSID of the AP. ¾ Signal -The signal received from the AP. ¾ Channel -The channel the AP works in. ¾ Security -The AP communicates in privacy. ¾ - TP-Link TL-WR543G | User Guide - Page 43
TL-WR543G 54M Wireless AP Client Router User Guide Figure 4-21 Wireless MAC address Filtering The Wireless MAC Address Filtering feature allows you to control wireless stations accessing the router, which depend on the station's MAC addresses. ¾ MAC Address - The wireless station's MAC address that - TP-Link TL-WR543G | User Guide - Page 44
TL-WR543G 54M Wireless AP Client Router User Guide 00-0A-EB-B0-00-0B. 2. Enter a simple description of the wireless station in the Description field. For example: Wireless 6. Click the Save button to save this entry. To add additional entries, repeat steps 1-6. ) Note: When 64-bit, or 128-bit, or 152 - TP-Link TL-WR543G | User Guide - Page 45
TL-WR543G 54M Wireless AP Client Router User Guide 6. Click the Add New... button and enter the MAC address 00-0A-EB-00-07-8A in the MAC Address field, enter wireless station C in the Description field, select 128-bit in the Privilege pull-down list, enter 2F34D20BE2E54B326C5476586A in the WEP Key - TP-Link TL-WR543G | User Guide - Page 46
4.7 DHCP TL-WR543G 54M Wireless AP Client Router User Guide Figure 4-24 The DHCP menu There are three submenus under the DHCP menu (shown in Figure 4-24): DHCP Settings, DHCP Clients List and Address Reservation. Click any of them, and you will be able to configure the corresponding function. The - TP-Link TL-WR543G | User Guide - Page 47
TL-WR543G 54M Wireless AP Client Router User Guide ) Note: To use the DHCP server function of the router, you must configure all computers on the LAN as "Obtain an IP Address automatically" mode. This function will take effect until the router reboots. 4.7.2 DHCP Clients List This page shows Client - TP-Link TL-WR543G | User Guide - Page 48
TL-WR543G 54M Wireless AP Client Router User Guide 2. Enter the MAC address (The format for the MAC used for setting up public services on your LAN, such as DNS, Email and FTP. A virtual server is defined as a service port, and all requests from the Internet to this service port will be redirected - TP-Link TL-WR543G | User Guide - Page 49
TL-WR543G 54M Wireless AP Client Router User Guide when using the DHCP function. You can set up virtual servers on this page, shown in Figure 4-30: Figure 4-30 Virtual Servers ¾ Service Port - The numbers of External Ports. You can type a service port or a range of service ports (the format is XXX - - TP-Link TL-WR543G | User Guide - Page 50
TL-WR543G 54M Wireless AP Client Router User Guide 1. Click the Modify in the entry you want to button to return the previous page. ) Note: If you set the virtual server of service port as 80, you must set the Web management port on Security -> Remote Management page to be any value except 80 - TP-Link TL-WR543G | User Guide - Page 51
TL-WR543G 54M Wireless AP Client Router User Guide Every group of ports must be set apart with ",". For example, 2000-2038, 2050-2051, 2085, 3010-3030. ¾ Incoming Protocol - The protocol used for Incoming Ports Range, either TCP or UDP, or ALL (all protocols supported by the router). ¾ Status - The - TP-Link TL-WR543G | User Guide - Page 52
TL-WR543G 54M Wireless AP Client Router User Guide 1) When the trigger connection is released, the according opening ports will be closed. 2) Each rule allowed to be used only by one host on LAN synchronously. The trigger connection of other hosts on LAN will be refused. 3) Incoming Port Range - TP-Link TL-WR543G | User Guide - Page 53
TL-WR543G 54M Wireless AP Client Router User Guide • App Description - The description provided by the application in the UPnP request • External Port - External port, which the router opened for the application. • Protocol - Shows which type of protocol is opened. • Internal Port - Internal port, - TP-Link TL-WR543G | User Guide - Page 54
TL-WR543G 54M Wireless AP Client Router User Guide Figure 4-37 Firewall Settings ¾ Enable Firewall - the general firewall switch is on or off. ¾ Enable IP Address Filtering - set IP Address Filtering is enabled or disabled. There are two default filtering rules of IP Address Filtering, either Allow - TP-Link TL-WR543G | User Guide - Page 55
TL-WR543G 54M Wireless AP Client Router User Guide please follow these instructions: 1. Effective Time - Enter a range of time in HHMM format, which point to the range Port - Enter a LAN Port or a range of LAN ports in the field. For example, 1030 - 2000. Keep the field open, which means all LAN ports - TP-Link TL-WR543G | User Guide - Page 56
TL-WR543G 54M Wireless AP Client Router User Guide Click the Delete All button to delete all entries You can 4.9.3 Domain Filtering The Domain Filtering page (shown in Figure 4-40) allows you to control access to certain websites on the Internet by specifying their domains or key words. Figure 4-40 - TP-Link TL-WR543G | User Guide - Page 57
TL-WR543G 54M Wireless AP Client Router User Guide To add or modify a Domain Filtering entry, follow these instructions: 1. Effective Time - Enter a range of page. For example, if you want to block the PC(s) on your LAN to access websites www.xxyy.com.cn, www.aabbcc.com and websites with .net in the - TP-Link TL-WR543G | User Guide - Page 58
TL-WR543G 54M Wireless AP Client Router User Guide Figure 4-42 MAC address Filtering Before setting modify a MAC Address Filtering entry, follow these instructions: 1. Enter the appropriate MAC Address into the this entry. To add additional entries, repeat steps 1-4. When finished, click the Return - TP-Link TL-WR543G | User Guide - Page 59
TL-WR543G 54M Wireless AP Client Router User Guide Click the Disabled All button to make all entries 4-44 Remote Management ¾ Web Management Port - Web browser access normally uses the standard HTTP service port 80. This router's default remote management Web port number is 80. For greater security, - TP-Link TL-WR543G | User Guide - Page 60
TL-WR543G 54M Wireless AP Client Router User Guide Figure 4-45 Advanced Security settings ¾ Packets Statistic interval (5 ~ 60) - The default value is 10. Select a value between 5 and 60 seconds in the pull-down list. The Packets Statistic interval value indicates the time section of the - TP-Link TL-WR543G | User Guide - Page 61
TL-WR543G 54M Wireless AP Client Router User Guide is empty the blocked host will regain the capability to access the Internet. Click the Return button to return to the portion. ¾ Default Gateway - This is the IP Address of the gateway device that allows for contact between the router and the network - TP-Link TL-WR543G | User Guide - Page 62
TL-WR543G 54M Wireless AP Client Router User Guide 4. Click the Save button to save it. Figure cn. The Dynamic DNS client service provider will give you a password or key. To set up for DDNS, follow these instructions: 4.11.1 Dyndns.org DDNS If your selected dynamic DNS Service Provider is www.dyndns - TP-Link TL-WR543G | User Guide - Page 63
TL-WR543G 54M Wireless AP Client Router User Guide Figure 4-49 Dyndns.org DDNS Settings To set up for DDNS, follow these instructions: 1. Type the domain names your dynamic DNS service provider gave. 2. Type the User Name for your DDNS account. 3. Type the Password for your DDNS account. 4. Click - TP-Link TL-WR543G | User Guide - Page 64
TL-WR543G 54M Wireless AP Client Router User Guide Figure 4-51 Comexe.cn DDNS Settings To set up for DDNS, follow these instructions: 1. Type the domain names your dynamic DNS service provider gave. 2. Type the User Name for your DDNS account. 3. Type the Password for your DDNS account. 4. Click the - TP-Link TL-WR543G | User Guide - Page 65
54M Wireless AP Client Router User Guide Figure 4-52 Port QoS Settings ¾ Enable QoS - Enable or Disable QoS function. It is the switch of QoS. The following Port QoS Configuration won't be effective unless it is enabled. ¾ UpLoad Bandwidth - The upload bandwidth provided by your ISP. ¾ DownLoad - TP-Link TL-WR543G | User Guide - Page 66
TL-WR543G 54M Wireless AP Client Router User Guide Priority is "Lowest". For example, we assume that the UpLoad Bandwidth and DownLoad Bandwidth supplied by ISP are 10Mbps respectively. If you desire highest priority to port 1, lower priority (take 2 level for example) to port 2 and lowest priority - TP-Link TL-WR543G | User Guide - Page 67
TL-WR543G 54M Wireless AP Client Router User Guide Figure 4-54 Time settings ¾ Time Zone - Select your local time zone from this pull down list. ¾ Date - Enter your local date in MM/DD/YY into the right blanks. ¾ Time - Enter your local time in HH/MM/SS into the right blanks. Time setting follows - TP-Link TL-WR543G | User Guide - Page 68
TL-WR543G 54M Wireless AP Client Router User Guide Figure 4-55 Firmware Upgrade New firmware is posted at www.tp-link.com and can be downloaded for free. If the router is not experiencing difficulties, there is no need to upgrade firmware, unless the new firmware supports a new feature you need. ) - TP-Link TL-WR543G | User Guide - Page 69
TL-WR543G 54M Wireless AP Client Router User Guide • The default Subnet Mask: 255.255.255.0 ) Note: Any settings you have saved will be lost when the default settings are restored. 4.13.4 Backup and Restore This page (shown in Figure 4-57) allows you to save current configuration of router as backup - TP-Link TL-WR543G | User Guide - Page 70
TL-WR543G 54M Wireless AP Client Router User Guide • Restore the router's settings to factory default (system will reboot automatically). 4.13.6 Password This page (shown in Figure 4-59) allows you to change the factory default user name and password of the router. Figure 4-59 Password It is - TP-Link TL-WR543G | User Guide - Page 71
TL-WR543G 54M Wireless AP Client Router User Guide 4.13.8 Statistics The Statistics page (shown in Figure 4- button. If disabled, the function of DoS protection in Security settings will be ineffective. ¾ Packets Statistics Interval - The default value is 10. Select a value between 5 and 60 seconds - TP-Link TL-WR543G | User Guide - Page 72
TL-WR543G 54M Wireless AP Client Router User Guide Click the Auto-refresh checkbox to refresh automatically. Click the Refresh button to refresh immediately. - 64 - - TP-Link TL-WR543G | User Guide - Page 73
TL-WR543G 54M Wireless AP Client Router User Guide Appendix A: FAQ 1. How do I configure the router to access the Internet by ADSL users? 1) First, configure the ADSL Modem configured in RFC1483 bridge model. 2) Connect the Ethernet cable from your ADSL Modem to the WAN port on the router. The - TP-Link TL-WR543G | User Guide - Page 74
TL-WR543G 54M Wireless AP Client Router User Guide and then click "MAC Clone" submenu link. On the "MAC Clone" page, if your PC's MAC address is proper MAC address, click the "Clone MAC Address" button and your PC's MAC address - TP-Link TL-WR543G | User Guide - Page 75
TL-WR543G 54M Wireless AP Client Router User Guide your browser, and click "DMZ" submenu. On the "DMZ" page, click "Enable" radio and type your IP address into the "DMZ Host IP Address" field, - TP-Link TL-WR543G | User Guide - Page 76
TL-WR543G 54M Wireless AP Client Router User Guide A-9 Add or Modify a Virtual server Entry 5. The wireless stations cannot connect to the router. 1) Make sure the "Wireless Router Radio" is enabled. 2) Make sure that the wireless stations' SSID accord with the router's SSID. 3) Make sure the - TP-Link TL-WR543G | User Guide - Page 77
TL-WR543G 54M Wireless AP Client Router User Guide Appendix B: Configuring the PC In this section, we'll introduce how to install and configure the TCP/IP correctly in Windows XP. First make sure your Ethernet Adapter is working, refer to the adapter's manual if needed. 1. Install TCP/IP component - TP-Link TL-WR543G | User Guide - Page 78
TL-WR543G 54M Wireless AP Client Router User Guide Figure 2 5) The following TCP/IP Properties window will display and the IP Address tab is open on this window by default. Now you have two ways to configure the TCP/IP protocol below: ¾ Setting IP address automatically Select Obtain an IP address - TP-Link TL-WR543G | User Guide - Page 79
TL-WR543G 54M Wireless AP Client Router User Guide ¾ Setting IP address manually Figure 3 1 Select Use the following IP address radio button. And the following items available 2 If the router .0. 3 Type the router's LAN IP address (the default IP is 192.168.1.1) into the Default gateway field. 4 - TP-Link TL-WR543G | User Guide - Page 80
TL-WR543G 54M Wireless AP Client Router User Guide Figure 4 - 72 - - TP-Link TL-WR543G | User Guide - Page 81
TL-WR543G 54M Wireless AP Client Router User Guide Appendix C: Specifications Standards Protocols Ports Cabling Type Radio Data Rate LEDs Safety & Emissions General IEEE 802.3, 802.3u, 802.11b and 802.11g TCP/IP, PPPoE, DHCP, ICMP, NAT, SNTP One 10/100M Auto-Negotiation WAN RJ45 port, Four 10/ - TP-Link TL-WR543G | User Guide - Page 82
TL-WR543G 54M Wireless AP Client Router User Guide Appendix D: Glossary ¾ 2x to 3x eXtended Range™ WLAN Transmission Technology - The WLAN device with 2x to 3x eXtended Range™ WLAN transmission technology make its sensitivity up to 105 dB, which gives users the ability to have robust, longer-range - TP-Link TL-WR543G | User Guide - Page 83
TL-WR543G 54M Wireless AP Client Router User Guide ¾ WEP (Wired Equivalent Privacy) - A data privacy mechanism based on a 64-bit or 128-bit or 152-bit shared key algorithm, as described in the IEEE 802.11 standard. ¾ Wi-Fi - A trade name for the 802.11b wireless networking standard, given by the
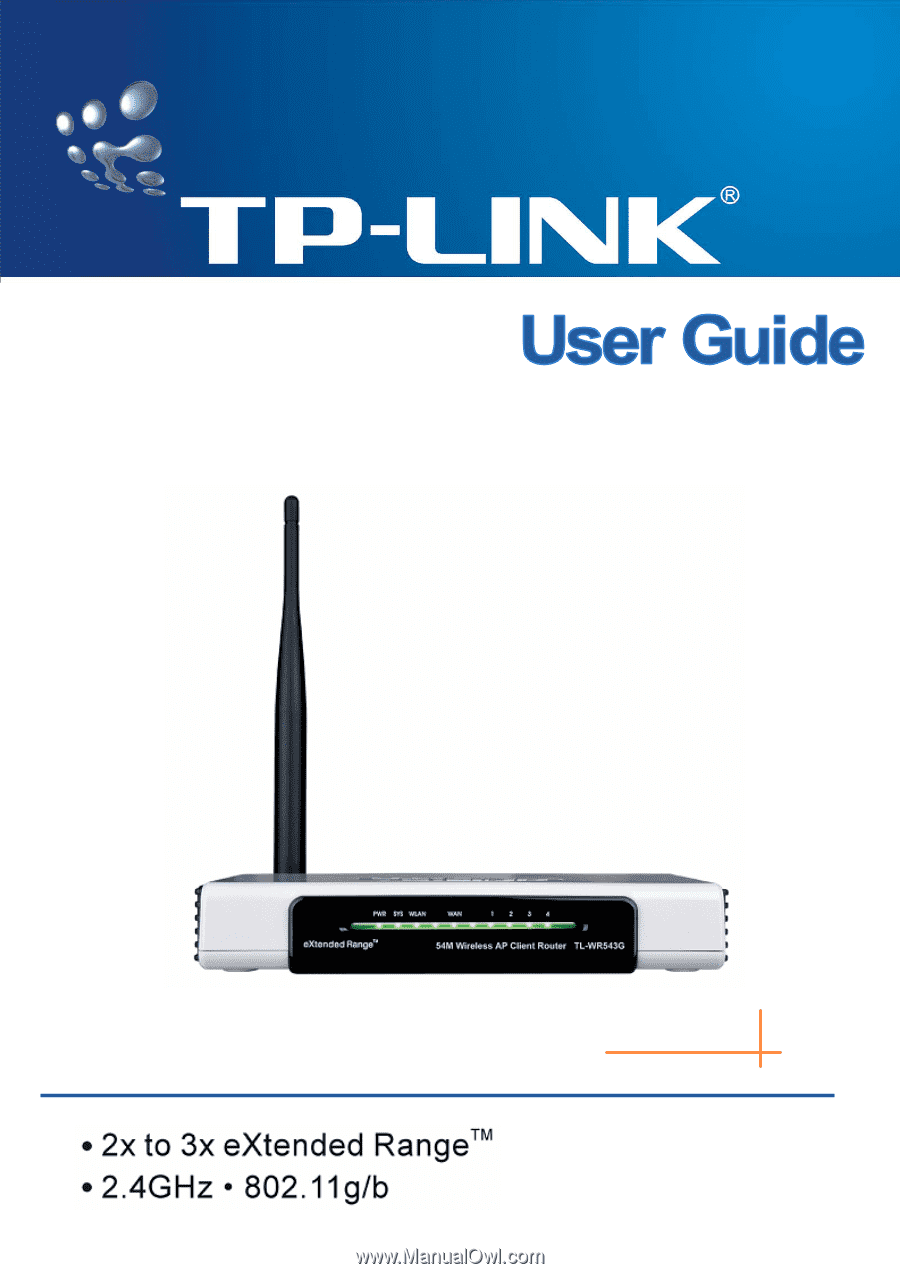
TL-WR543G
54M Wireless AP Client Router
I
Rev: 1.0.2
1910010062