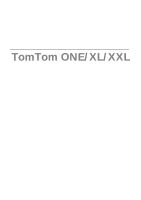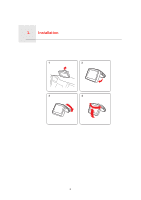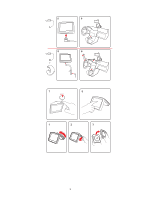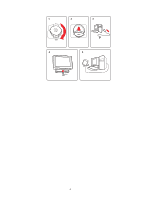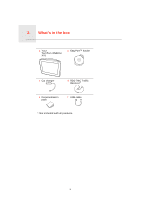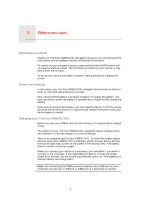TomTom ONE 140 User Guide
TomTom ONE 140 - GPS Unit Manual
 |
UPC - 636926029711
View all TomTom ONE 140 manuals
Add to My Manuals
Save this manual to your list of manuals |
TomTom ONE 140 manual content summary:
- TomTom ONE 140 | User Guide - Page 1
TomTom ONE/XL/XXL - TomTom ONE 140 | User Guide - Page 2
1. Installation Installation 1 2 3 4 2 - TomTom ONE 140 | User Guide - Page 3
5 6 5 6 + 7 8 2 SEC 1 2 3 3 - TomTom ONE 140 | User Guide - Page 4
1 2 3 180° 4 5 4 - TomTom ONE 140 | User Guide - Page 5
2. What's in the box What's in the box a Your TomTom ONE/XL/ XXL b EasyPortTM holder c Car charger d RDS-TMC Traffic Receiver* e Documentation pack f USB cable * Not included with all products. 5 - TomTom ONE 140 | User Guide - Page 6
questions by tapping the screen. Device not starting In rare cases, your TomTom ONE/XL/XXL navigation device may not start correctly or may stop responding to your taps. First, check that the battery is properly charged. To charge the battery, connect your device to the car charger. It can take up - TomTom ONE 140 | User Guide - Page 7
The battery in your TomTom ONE/XL/XXL navigation device charges when you connect it to the car charger or to your computer. When you connect your device to a computer, you are asked if you want to connect to the computer. If you select No and then do not tap the screen within three minutes, the - TomTom ONE 140 | User Guide - Page 8
car • Any of your mirrors • The airbag When your navigation device is in the dock, you should be able to reach the device . TomTom also offers alternative mounting solutions for your TomTom navigation device. detailed instructions, check the installation section at the start of this manual. Safety - TomTom ONE 140 | User Guide - Page 9
first journey Making your first journey Planning a route with your TomTom ONE/XL/XXL navigation device is easy. To plan a route, follow the steps below. Important: For safety reasons, you should always plan a route before you start your journey. 1. Tap the screen to bring up the Main Menu. Note - TomTom ONE 140 | User Guide - Page 10
enter an address. 4. Tap Street and house number. Note: When planning a trip for the first time your navigation device asks you to choose a state or country. Your choice is saved and used for all routes you plan. You can change this setting at any time by tapping the flag. 5. Start to type the - TomTom ONE 140 | User Guide - Page 11
, tap NO. The route is calculated by your device using IQ RoutesTM. IQ Routes is used to plan the best possible route using information about the average speeds measured on the roads. When the route has been calculated, tap Done. Your TomTom ONE/XL/XXL navigation device begins to guide you to your - TomTom ONE 140 | User Guide - Page 12
screen and then tap Done. To enable arrival time notifications, select Show leeway to arrival time. Other navigation options When you tap Navigate are listed below: Home Tap this button to navigate to your Home location. You will probably use this button to navigate to a Point of Interest (POI). Point - TomTom ONE 140 | User Guide - Page 13
of the day or on different days of the week. Your TomTom ONE/XL/XXL uses IQ Routes when planning a route. IQ Routes calculates routes based on the real average speeds measured on roads. • Study the route of a journey you are planning. • Check a route for someone who is coming to visit you and then - TomTom ONE 140 | User Guide - Page 14
/XXL uses IQ Routes to work out the best possible route at that time, using the real average speeds measured on roads. In this way you can compare how long a journey takes at different times of day, or on different days of the week. 7. Your TomTom ONE/XL/XXL plans the route between the two locations - TomTom ONE 140 | User Guide - Page 15
Driving View When your TomTom ONE/XL/XXL starts, you are shown the Driving View along with detailed information about your current location. Tap the centre of the screen at any time to open the Main Menu. Note: The Driving View is shown in black and white until your ONE/XL/XXL locates your - TomTom ONE 140 | User Guide - Page 16
Lane Guidance Advanced Lane Guidance Advanced Lane Guidance Your TomTom ONE/XL/XXL helps you prepare for motorway exits and off, tap Hide lane images in the Preferences menu. For other exits and junctions, your ONE/XL/XXL shows the lane you should take in the status bar. To turn this guidance off - TomTom ONE 140 | User Guide - Page 17
alternative... button is also shown in the route summary screen after you plan a route. Calculate alternative Avoid roadblock Tap this button to calculate an alternative to the route already planned. Your ONE/XL/XXL will look for another route from your current location to your destination. If - TomTom ONE 140 | User Guide - Page 18
all the same options: for example, Address, Favourite, Point of Interest and Point on map. Your ONE/XL/XXL will calculate a new route to your destination that passes the location you chose. Unlike your final destination, your ONE/XL/XXL does not inform you when you pass by this location. Using this - TomTom ONE 140 | User Guide - Page 19
traditional paper map, tap Browse map in the Main Menu. You can move the map by touching the screen and moving your finger across the screen. A position to place a marker at the cursor position. D GPS button Tap this button to centre the map on your current position. E Options F The cursor G - TomTom ONE 140 | User Guide - Page 20
navigate to the cursor position, make a Favourite of the cursor position, or find a Point of Interest near the cursor position. I The zoom bar Zoom in and out by moving the slider. Tap the Options button to set the information shown on the map off the screen. Tap a marker to centre the map on the - TomTom ONE 140 | User Guide - Page 21
10. TomTom Map Share™ TomTom Map Share™ With TomTom Map Share, you can correct errors on your map and share those corrections with other people in the TomTom Map Share community, as well as receiving corrections made by others. Note: TomTom Map Share is not available in all regions. For more - TomTom ONE 140 | User Guide - Page 22
ONE/XL/XXL to your computer, TomTom HOME downloads new corrections and sends your corrections to the Map Share community. Important: Connect your device to your computer regularly and use TomTom HOME to check for new updates. Correction preferences The correction preferences set the way TomTom Map - TomTom ONE 140 | User Guide - Page 23
by trusted users who have been verified by TomTom. • Many users - accept changes made by TomTom, by trusted users who have been verified by TomTom and changes made by a high number of Map Share community members. • Some users - accept changes made by TomTom, by trusted users who have been verified - TomTom ONE 140 | User Guide - Page 24
of traffic in that direction. 6. Tap Done. The next time you connect your device to TomTom HOME, your corrections are shared with the TomTom Map Share community. Tap this button to correct the traffic direction of a one-way street, where the direction of traffic is different to the direction shown - TomTom ONE 140 | User Guide - Page 25
current location: 1. Tap Edit street name. 2. Tap Near you. 3. Select the street or section of a street you want to correct by tapping it on the map. The street you select is highlighted and the cursor shows the name of the street. 4. Tap Done. 5. Type the correct street name. 6. Tap Done. Tap - TomTom ONE 140 | User Guide - Page 26
Other Tap this button to report other types of corrections. These corrections are not immediately applied to your map. Your TomTom ONE/XL/XXL sends a special report to TomTom Map Share. You can report missing streets, errors in motorway entrances and exits and missing roundabouts. If the correction - TomTom ONE 140 | User Guide - Page 27
and voices Sounds and voices Your TomTom ONE/XL/XXL plays the following kinds of sound: • Spoken instructions • Warnings Changing the volume level You Voice preferences To change the voice being used by your TomTom ONE/XL/XXL, tap Voices in the Preferences menu, then tap Change voice. Select a - TomTom ONE 140 | User Guide - Page 28
the Preferences menu, to show all the buttons available on your TomTom ONE/XL/XXL. Show ALL menu options Use night colours / Use day colours Use Night colours Tap this button to reduce the brightness of the screen and show darker colours on the map. When should I use this? When it's dark, it is - TomTom ONE 140 | User Guide - Page 29
worship or schools • Warn when driving faster than allowed • Warn when driving faster than a set speed • Warn me not to leave the device in the car Select whether or not your TomTom ONE/XL/XXL should warn you about which side of the road you should be driving on. Decide if you want the - TomTom ONE 140 | User Guide - Page 30
guidance is also turned off and you no longer hear spoken route instructions. Turn off sound Tap this button to turn on sound. When move the slider. To change the voice being used by your ONE/XL/XXL, tap Change voice in the Voice preferences menu. navigate there, by tapping the Home button in the - TomTom ONE 140 | User Guide - Page 31
to show your current position in the Driving view. Additional car symbols can be downloaded using TomTom HOME. Change 2D/3D display / Turn on 2D display Turn on 2D display Tap Turn on 2D display to change the perspective for viewing the map. For example, the 2D view shows a two dimensional view - TomTom ONE 140 | User Guide - Page 32
part of the Map Share service. Use TomTom HOME to make backups, download, add and delete maps from your navigation device. Change map colours Change map colours Tap this button to select the colour schemes for day and night map colours. Tap Advanced to scroll through colour schemes one at a time - TomTom ONE 140 | User Guide - Page 33
compared with the preferred arrival time that is set during the planning of a route. • Direction • Arrival time - your estimated arrival time. • Remaining time destination. • Show lane guidance - if you choose this option, your ONE/XL/XXL shows the lane you should take in the status bar for some - TomTom ONE 140 | User Guide - Page 34
then set if the route summary screen closes automatically after you have planned a route. If you select No, you have to tap Done to close the route summary screen. Replanning preferences Select whether or not you want your TomTom ONE/XL/XXL to replan your route when a faster route is found while you - TomTom ONE 140 | User Guide - Page 35
GO and then turn on your computer. TomTom HOME starts automatically. 3. Click Operate my device in TomTom HOME. Your ONE/XL/XXL is shown and can now be controlled using TomTom HOME. 4. In the Main Menu on your ONE/XL/XXL, click Change preferences. 5. Click Set Owner. Enter the new 4-digit password - TomTom ONE 140 | User Guide - Page 36
available: Battery saving preferences • Never dim screen • Dim screen between instructions Then select whether or not the Device stays on when external power is lost. Reset factory settings Tap this button to restore the factory settings to your TomTom ONE/XL/XXL. Reset factory settings All - TomTom ONE 140 | User Guide - Page 37
with the Map Share community. Creating POIs Note: You can also download sets of POIs and share the POI sets you create using TomTom HOME. 1. Tap the screen to bring up the Main Menu. 2. Tap Change preferences. 3. Tap Manage POIs. 4. Before you can add a POI, you have to create at least one POI - TomTom ONE 140 | User Guide - Page 38
instead of entering the addresses of the restaurants. Point of Interest My location Point on map Tap this button to add your current position as a POI. For example, if you may be useful if your ONE/XL/XXL is unable to maintain a strong GPS signal, for example, when you drive through a long tunnel - TomTom ONE 140 | User Guide - Page 39
screen to bring up the Main Menu. 2. Tap Navigate to... in the Main Menu. 3. Tap Point of Interest. 4. Narrow your choice of POIs by selecting the area where the POI is located. You can select one you POI in city POI near Home POI along route POI near destination Distance from your current location - TomTom ONE 140 | User Guide - Page 40
shown. The next screen shows more detailed information including the location of the POI on the map and the phone number of the POI, if available. Tap Select to confirm you want to plan a route to this POI. Once you have selected a POI, the route to the POI is calculated by your TomTom ONE/XL/XXL - TomTom ONE 140 | User Guide - Page 41
POI, save their phone number so that you can call them to reserve a table. Note: You can report missing POIs or edit existing POIs using Map Share and share your corrections with the - TomTom ONE 140 | User Guide - Page 42
day car journey with an overnight stop. • A short drive which passes by Points of Interest. In all these examples you could tap Navigate to... for each place. However, if you use an Itinerary, you can save time by planning everything in advance. Creating an Itinerary 1. Tap the screen - TomTom ONE 140 | User Guide - Page 43
in any order and rearrange the order later. Following an Itinerary When you use an Itinerary to navigate, the route will be calculated to the first destination on the Itinerary. Your TomTom ONE/XL/XXL calculates the remaining distance and time to the first destination and not for the whole - TomTom ONE 140 | User Guide - Page 44
on map Tap this button to delete the item from the Itinerary. Delete item Start using an Itinerary Tap Options, then tap Start navigation. To save an Itinerary, tap Save Itinerary. To load a saved Itinerary, tap Load Itinerary. To create a new Itinerary, tap New Itinerary and to delete one, tap - TomTom ONE 140 | User Guide - Page 45
centre. Phone for help Tap this button to navigate your way by car to a service centre. Drive to help Tap this button to navigate your way on foot to a service centre. Walk to help Where am I? Tap this button to see your current location on the map. You can then tap Phone for help and select - TomTom ONE 140 | User Guide - Page 46
so that you don't have to enter the address every time you want to navigate there. They don't have to be places you especially like, just useful addresses list below. Give your Favourite a name that is easy to remember. Your ONE/XL/XXL will always suggest a name, usually the address of the Favourite. - TomTom ONE 140 | User Guide - Page 47
navigating to a destination, you can also select from a list of POIs which are on your route or near your destination. Choose one of these options: • POI along route Favourite using the map browser. Select the location of the Favourite using the cursor, then tap Done. Point on map Tap this button - TomTom ONE 140 | User Guide - Page 48
2. Tap Navigate to... 3. Tap Favourite. 4. Select a Favourite from the list. Your ONE/XL/XXL calculates the route for you. 5. When the route is calculated, tap Done. Your ONE/XL/XXL will immediately start guiding you to your destination with spoken instructions and visual instructions on the screen. - TomTom ONE 140 | User Guide - Page 49
(TMC) is not a TomTom Service. FM radio stations in several countries broadcast TMC information as part of their programming. TMC is also known as RDS-TMC traffic information. Your TomTom navigation device uses this information to warn you about traffic delays along your route and how you can avoid - TomTom ONE 140 | User Guide - Page 50
to choose how traffic information works on your device. Change Traffic preferences 1. Tap the TomTom Traffic button in the Main Menu on your device. 2. Tap Change Traffic preferences. You can change the following preferences: • Beep when traffic situation on route changes - if you select this option - TomTom ONE 140 | User Guide - Page 51
Rain Wind Ice Snow Note: The incident avoided symbol is shown for any traffic incident that you avoid using TomTom Traffic. Setting the radio frequency for RDS-TMC information Tune manually If you know the frequency of a particular radio station you want to use for RDS-TMC traffic information - TomTom ONE 140 | User Guide - Page 52
is shown in the Navigate to menu. You can now use the Home to work and Work to home buttons of the Show home-work traffic menu. For example, to check for delays on your route home, do the following: 1. Tap TomTom Traffic in the Main Menu on your device. 2. Tap Show home-work - TomTom ONE 140 | User Guide - Page 53
the bottom of this second screen. Traffic menu Tap the Traffic route. Show homework traffic Tap this button to show areas of traffic congestion along your current route. Show traffic on route Shows an overview of traffic incidents on the map. Browse map Changes the settings for Traffic services - TomTom ONE 140 | User Guide - Page 54
The TomTom Safety Alerts service warns connect your navigation device to TomTom HOME to update the list You are warned in three ways: • Your TomTom ONE/XL/XXL plays a warning sound. • The shown on the map. Note: For average speed safety cameras, you are warned by a combination of icons and sounds - TomTom ONE 140 | User Guide - Page 55
way you are warned To change the way your TomTom ONE/XL/XXL warns you about safety cameras, tap changes. Report button To show the report button in the Driving View, do the following: 1. Tap Services in the Main Menu. 2. Tap Safety Alerts. 3. Tap Enable report button. The report button is shown - TomTom ONE 140 | User Guide - Page 56
when you next connect your device to TomTom HOME. Reporting a new safety camera while at home You do not need to be at the location of a safety camera to report the new location. To report a new safety camera location while you are at home, do the following: 1. Tap Services in the Main Menu - TomTom ONE 140 | User Guide - Page 57
. Vehicle restriction All other types of camera that do not fall into any of the above categories. Other camera TomTom Safety Camera menu To open the Safety Cameras menu, tap Services in the Main Menu and then tap Safety Alerts. Tap this button to report a new safety camera location. Report - TomTom ONE 140 | User Guide - Page 58
via TomTom HOME when your device is connected to your computer. Search for the best fuel prices To search for the cheapest fuel prices, do the following. In this example, you plan a route to the cheapest petrol station nearby. 1. Tap the screen to bring up the Main Menu, then tap LIVE Services - TomTom ONE 140 | User Guide - Page 59
the contents of your TomTom ONE/XL/XXL navigation device. It is a good idea to frequently connect to HOME to ensure you always have the latest updates on your device. You can, for example, do the following: • Manage maps, voices, POIs and more. • Buy TomTom services and manage your subscriptions - TomTom ONE 140 | User Guide - Page 60
your car. They may become an easy target for thieves. We recommend that you use the safety preferences on your TomTom device, where available. The safety preferences are available in the Preferences menu. Take care of your TomTom device and clean it correctly. • Use a soft cloth to wipe the screen - TomTom ONE 140 | User Guide - Page 61
-user-replaceable battery. If you have a problem with the battery, please contact TomTom customer support. THE LITHIUM-ION BATTERY CONTAINED IN THE PRODUCT MUST BE RECYCLED OR DISPOSED OF PROPERLY. USE YOUR TOMTOM ONLY WITH THE SUPPLIED DC POWER LEAD (CAR CHARGER/BATTERY CABLE) AND AC ADAPTER (HOME - TomTom ONE 140 | User Guide - Page 62
industrial environment. R&TTE directive Hereby, TomTom declares that this personal navigation device is in compliance with the essential requirements point of sale or to your local municipal collection point for recycling. This Document Great care was taken in preparing this manual. Constant product - TomTom ONE 140 | User Guide - Page 63
"two hands" logo, among others, are Trademarks owned by TomTom N.V. or one of its subsidiaries. Please see www.tomtom.com/legal for warranties and end user licence agreements applying to this product. © 2009 TomTom N.V., Niederlande. TomTom®, das 'Zwei Hände'-Logo usw. sind registrierte Marken von - TomTom ONE 140 | User Guide - Page 64
begränsade garanti och vårt slutanvändarlicensavtal för inbyggd programvara kan gälla för denna produkt. Du kan läsa dem båda på www.tomtom.com/legal. © 2009 TomTom International BV, Nizozemsko. TomTom™ a logo se dvìma dlanìmi patøí mezi obchodní znaèky, aplikace nebo registrované ochranné známky ve - TomTom ONE 140 | User Guide - Page 65
dokumentus svetainėje www.tomtom.com/legal © 2009 TomTom International BV, Hollanda. TomTom™ ve "two hands" logoları TomTom International B.V.'ye ait ticari . © BEV, GZ 1368/2003. © Geonext/DeAgostini. © Norwegian Mapping Authority, Public Roads Administration / © Mapsolutions. © DAV, violation of - TomTom ONE 140 | User Guide - Page 66
yright and/or database right 2009. All rights reserved. Licence number 100026920. © Roskartographia Some images are taken from NASA's Earth Observatory. The purpose of NASA's Earth Observatory is to provide a freely-accessible publication on the Internet where the public can obtain new satellite
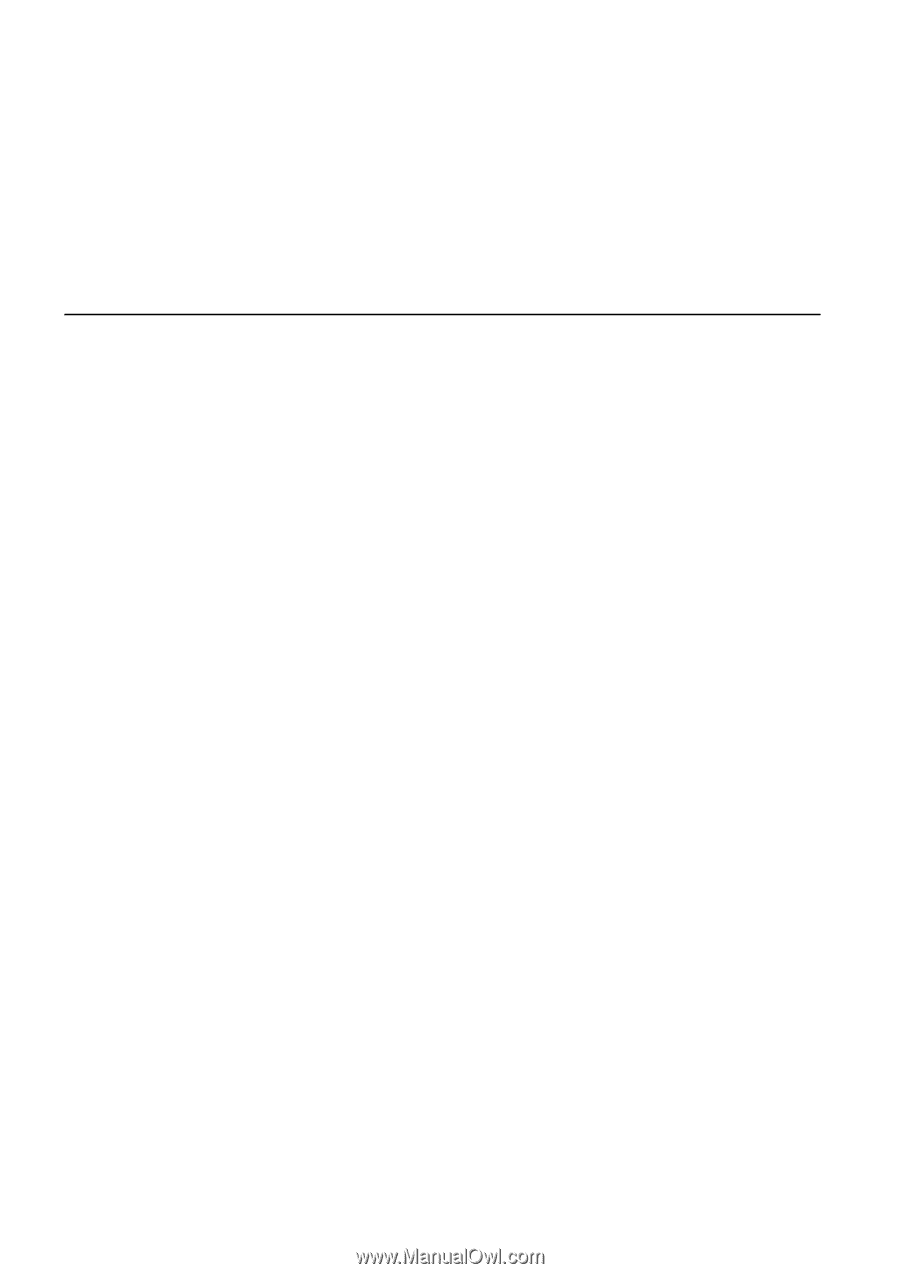
TomTom ONE/XL/XXL