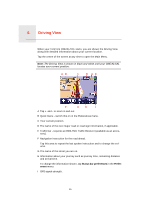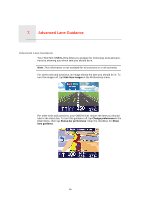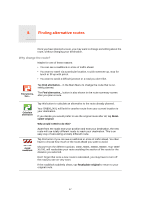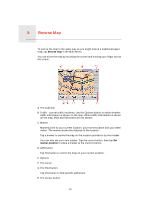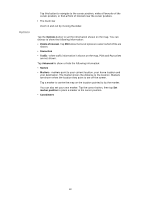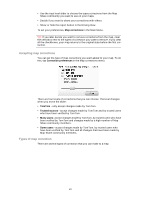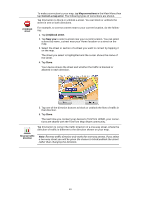TomTom ONE 140 User Guide - Page 20
Options, Points of interest, Favourites, Traffic, Advanced, Names, Markers, marker position
 |
UPC - 636926029711
View all TomTom ONE 140 manuals
Add to My Manuals
Save this manual to your list of manuals |
Page 20 highlights
Options Tap this button to navigate to the cursor position, make a Favourite of the cursor position, or find a Point of Interest near the cursor position. I The zoom bar Zoom in and out by moving the slider. Tap the Options button to set the information shown on the map. You can choose to show the following information: • Points of interest. Tap POI below the list of options to select which POIs are shown. • Favourites • Traffic - when traffic information is shown on the map, POIs and Favourites are not shown. Tap Advanced to show or hide the following information: • Names • Markers - markers point to your current location, your home location and your destination. The marker shows the distance to the location. Markers are shown when the location they point to are off the screen. Tap a marker to centre the map on the location pointed to by the marker. You can also set your own marker. Tap the cursor button, then tap Set marker position to place a marker at the cursor position. • Coordinates 20