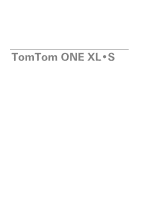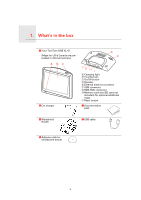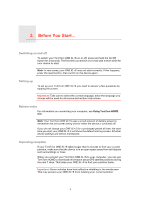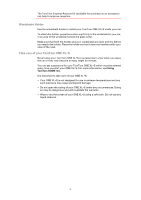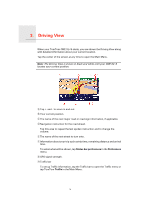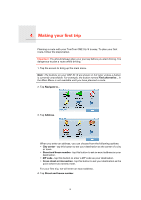TomTom ONE XLS User Guide
TomTom ONE XLS Manual
 |
UPC - 636926018432
View all TomTom ONE XLS manuals
Add to My Manuals
Save this manual to your list of manuals |
TomTom ONE XLS manual content summary:
- TomTom ONE XLS | User Guide - Page 1
TomTom ONE XL•S - TomTom ONE XLS | User Guide - Page 2
1. What's in the box What's in the box a Your TomTom ONE XL•S (Maps for US & Canada are preloaded in internal memory) A BC b Car charger D E FG H I A Charging light B Touchscreen C maps I Reset button c Documentation pack d Windshield Holder e USB cable f Adhesive disk for windscreen mount 2 - TomTom ONE XLS | User Guide - Page 3
correct language, since the language you choose will be used for all menus and written instructions. Battery notes For information on connecting your computer, see Using TomTom HOME (63). Note: Your TomTom ONE XL•S uses a small amount of battery power to remember the last screen being shown when - TomTom ONE XLS | User Guide - Page 4
before you attach the holder. Place the holder so that it does not interfere with your view of the road. Take care of your TomTom ONE XL•S Never leave your TomTom ONE XL•S or accessories in view when you leave the car or they may become an easy target for thieves. You can set a password for - TomTom ONE XLS | User Guide - Page 5
Driving View is shown in black and white until your ONE XL•S locates your current position. A Tap + and - to zoom in and out. B Your current position. C The name of the next major road or road sign information, if applicable. D Navigation instruction for the road ahead. Tap this area to repeat the - TomTom ONE XLS | User Guide - Page 6
route with your TomTom ONE XL•S is easy. To plan your first route, follow the steps below. Important: You should always plan your journey before you start driving. It is dangerous to plan a route while driving. 1. Tap the screen to bring up the main menu. Note: The buttons on your ONE XL•S are shown - TomTom ONE XLS | User Guide - Page 7
first time your ONE XL ONE XL•S asks if you need to arrive at a particular time. For this exercise, tap NO. The route is calculated by your ONE XL•S. 9. When the route has been calculated, tap Done. Your ONE XL•S will immediately begin to guide you to your destination, using both spoken instructions - TomTom ONE XLS | User Guide - Page 8
a route, your TomTom ONE XL•S asks you if you need to arrive at a particular time. Tap YES to enter a preferred arrival time. Your ONE XL•S calculates your arrival time disable arrival time notifications. Select the required options on the first menu screen and then tap Done. To enable arrival time - TomTom ONE XLS | User Guide - Page 9
browser, see Driving View (5). Tap this button to enter a destination using latitude and longitude values. Latitude Longitude TomTom Buddy Tap this button to navigate to the current position of a TomTom Buddy. Don't forget that the Buddy may move before you reach him. For more information about - TomTom ONE XLS | User Guide - Page 10
on a bicycle. • Limited speed - a route for a vehicle which can only be driven at a limited speed. You have to specify the maximum speed. 6. Your TomTom ONE XL•S plans the route between the two locations you selected. More information about a route You can access these options for the route you last - TomTom ONE XLS | User Guide - Page 11
You can then select from the following options: Tap this button for a list of all the turn instructions on the route. Browse as text This is very useful if you need to explain a route to someone else. Tap this button to see each - TomTom ONE XLS | User Guide - Page 12
. You then have to choose how much of the route ahead you want to avoid. Choose from the different options: 100m, 500m, 2000m, 5000m. Your ONE XL•S will recalculate your route avoiding the section of the route for the distance you selected. Don't forget that once a new route is calculated, you may - TomTom ONE XLS | User Guide - Page 13
Tap this button to recalculate your route so that it avoids traffic problems as much as possible. Your ONE XL•S will check if there are any traffic problems on your route and work out the best route to avoid the problems. For more information about using TomTom Traffic, see TomTom Traffic (47). 13 - TomTom ONE XLS | User Guide - Page 14
voice in the Preferences menu and select a voice from the list. Your TomTom ONE XL•S has two different kinds of voices: Change voice • Computer voices These are generated by your ONE XL•S. They provide spoken instructions while you are driving and can pronounce street names and announce messages - TomTom ONE XLS | User Guide - Page 15
How do computer voices work? Your TomTom ONE XL•S makes use of text-to-speech technology to generate computer voices. A text-to-speech program converts written text, for example an instruction like "Turn right", into the sound of a human voice. The text-to-speech program looks at the whole sentence - TomTom ONE XLS | User Guide - Page 16
hospital. 4. Select a center from the list; the nearest is shown at the top of the list. Your ONE XL•S shows the location of the service center on the map and the contact details. 5. To navigate your way to the center on foot, tap Walk there. Your ONE XL•S starts guiding you to your destination. 16 - TomTom ONE XLS | User Guide - Page 17
vet Note: In some countries, information may not be available for all services. Drive to help Use your TomTom ONE XL•S to navigate your way by road to a service center. • Nearest car repair services • Nearest hospital • Nearest doctor • Nearest police station • Nearest pharmacy • Nearest dentist - TomTom ONE XLS | User Guide - Page 18
Your TomTom ONE XL•S shows your current location. Where am I? You can then tap Phone for help to select the type of service you want to contact. Tap this button to read the British Red Cross First Aid guide. First Aid Guide Tap this button to read a selection of useful guides. Other guides 18 - TomTom ONE XLS | User Guide - Page 19
tap Add Favorite. Note: The button Add Favorite may not be shown on the first page of the Main Menu. Tap the arrow to open other pages in the the list below. Give your Favorite a name that is easy to remember. Your ONE XL•S will always suggest a name, usually the address of the Favorite. To enter the - TomTom ONE XLS | User Guide - Page 20
Narrow your choice of POIs by selecting the area where the POI is. You can select one of these options: • POI near you - to search from a list of POIs near list of POIs which are on your route or near your destination. Choose one of these options: • POI along route • POI near destination 2. Select - TomTom ONE XLS | User Guide - Page 21
Favorite of the current position of a TomTom Buddy. For more information about TomTom Buddies, see TomTom PLUS (44). Tap this button is calculated, tap Done. Your ONE XL•S will immediately start guiding you to your destination with spoken instructions and visual instructions on the screen. How many - TomTom ONE XLS | User Guide - Page 22
5. Tap Rename. 22 - TomTom ONE XLS | User Guide - Page 23
9. Browse map Browse map To look at the map in the same way as you might look at a traditional paper map, tap Browse map in the Main Menu. You can move the map by touching the screen and moving your finger across the screen. A The scale bar B Your current position. C GPS button Tap this button to - TomTom ONE XLS | User Guide - Page 24
buttons: Navigate there Find POI nearby Center on map Add as Favorite Add as POI Tap this button to navigate to the cursor position. Your ONE XL•S will calculate the route. Tap this button to find a POI near the cursor position. For example, if you have found a restaurant to go to, you - TomTom ONE XLS | User Guide - Page 25
. 3. Tap Point of Interest. 4. Tap POI in city. 5. Narrow your choice of POIs by selecting the area where the POI is located. You can select one of these options: • POI near you - to choose from a list of POIs near to your current location. • POI in city - to find a POI in a particular - TomTom ONE XLS | User Guide - Page 26
which are along your route or close to your destination. Choose from one of these options: • POI along route • POI near destination 6. to the POI is calculated by your TomTom ONE XL•S. The route to the POI is then calculated by your TomTom ONE XL•S. Managing POIs Tap Manage POIs from the Preferences - TomTom ONE XLS | User Guide - Page 27
the screen to bring up the main menu. 2. Tap Change preferences. 3. Tap Manage POIs. 4. Before you can add a POI, you have to create at least one POI category. Every POI is assigned to a POI category. You can only add POIs to POI categories you have created yourself. Tap Add POI category - TomTom ONE XLS | User Guide - Page 28
to create more Favorites you have to delete some Favorites first. Before you delete a Favorite, make it into a TomTom Buddy. For more information about TomTom Buddies, see TomTom PLUS (44). Tap this button to select your last recorded position as your destination. This may be useful if your ONE XL - TomTom ONE XLS | User Guide - Page 29
How can I set warnings for POIs? 1. Tap the screen to bring up the main menu. 2. Tap Change preferences. 3. Tap Manage POIs. Note: The Manage POIs button is only available when all menu buttons are shown. To show all menu buttons, tap Show ALL menu options in the Preferences menu. 4. Tap Warn when - TomTom ONE XLS | User Guide - Page 30
11. Itinerary planning Itinerary planning What is an Itinerary? An Itinerary is a plan for a trip including more locations than your final destination. An Itinerary can include the following items: • Destination - a location on your trip where you want to stop. • Waypoint - a location on your trip - TomTom ONE XLS | User Guide - Page 31
first destination on the Itinerary. Your TomTom ONE XL•S calculates the remaining distance and time to the first ONE XL•S will not warn you when you are approaching a waypoint or when you arrive at a waypoint. Managing an Itinerary Tap an item on your Itinerary to open a menu of buttons for editing - TomTom ONE XLS | User Guide - Page 32
is a waypoint. Tap this button to miss out part of your Itinerary. Your ONE XL•S will ignore this item and all the items before it in the Itinerary. visit this item. Tap this button to repeat part of your Itinerary. Your ONE XL•S will navigate you to this item followed by the rest of the items in - TomTom ONE XLS | User Guide - Page 33
in the Main Menu. Hidden buttons and features When you first start using your TomTom ONE XL•S, all the buttons are shown in the menu. The button in the Preferences menu, to show all the buttons available on your TomTom ONE XL•S. Show ALL menu options Use night colors / Use day colors Use night - TomTom ONE XLS | User Guide - Page 34
be played whenever a warning is displayed. Select whether or not your TomTom ONE XL•S should warn you about which side of the road you should be map will not be shown and you will only see information about the next instruction and arrows showing direction. • Above a certain speed - you set the speed - TomTom ONE XLS | User Guide - Page 35
ONE XL•S, tap Change voice in the Preferences menu. For more information, see Selecting a voice (14). Volume preferences Tap this button to change the volume for spoken instructions Favorites (19). TomTom Safety Cameras Tap this button to use TomTom Safety Cameras. TomTom Safety Cameras Change - TomTom ONE XLS | User Guide - Page 36
made a backup of the map. If you delete a map before you make a backup, you will no longer be able to load the map on your ONE XL•S. For more information about making a backup, see Using TomTom HOME (63). You can also download, add and delete maps using - TomTom ONE XLS | User Guide - Page 37
network is complicated or for times when you are walking while using your ONE XL•S to navigate. Compass preferences This button may only be available if all options are available: • None - the compass is not shown. • One with arrow pointing north - the arrow always points towards north and the - TomTom ONE XLS | User Guide - Page 38
and features (33). Tap this button to select the color schemes for day and night map colors. You can also download more color schemes from TomTom PLUS. Change map colors Brightness preferences This button may only be available if all menu options are shown. To show all menu options, tap Show - TomTom ONE XLS | User Guide - Page 39
options, tap Show ALL menu options. For more information, see Hidden buttons and features (33). Tap this button to show one of the Guided tours on how to use your TomTom ONE XL•S. Guided tours Set units This button may only be available if all menu options are shown. To show all menu options, tap - TomTom ONE XLS | User Guide - Page 40
any kind for any language so you don't have to worry about entering letters with accents. Simply type the letter without the accent and your ONE XL•S will recognize the word. Planning preferences This button may only be available if all menu options are shown. To show all menu options, tap Show - TomTom ONE XLS | User Guide - Page 41
You can only change or delete a 4-digit password on your TomTom ONE XL•S. You can create a 4-digit password for your ONE XL•S using TomTom HOME: 1. Connect your ONE XL•S to your computer and turn on your ONE XL•S and your computer. TomTom HOME starts automatically. For information about installing - TomTom ONE XLS | User Guide - Page 42
a wireless data connection, such as TomTom Traffic. Disable To turn wireless data on again, tap Enable wireless data. wireless data Change language Change language Tap this button to change the language used for all the buttons and messages you see on your ONE XL•S. You can choose from a wide - TomTom ONE XLS | User Guide - Page 43
Hidden buttons and features When you first start using your TomTom ONE XL•S, all the buttons are shown in the Tap this button in the Preferences menu, to show all the buttons available on your TomTom ONE XL•S. Show ALL menu options Reset factory settings This button may only be available if all - TomTom ONE XLS | User Guide - Page 44
them either directly to your ONE XL•S or to your computer and then transfer them to your ONE XL•S. Tips • New services are being added regularly. Use TomTom HOME or visit www.tomtom.com/plus to find out what's available. • To download TomTom PLUS services to your ONE XL•S, you need a mobile phone - TomTom ONE XLS | User Guide - Page 45
Points of Interest Find the places you need quickly with the locations of thousands of Points of Interest (POIs). 45 - TomTom ONE XLS | User Guide - Page 46
might prevent a navigation device from locating your current position. If this is a problem in your vehicle, use the TomTom External Antenna Kit (available as an accessory). TomTom Traffic TomTom Traffic is a TomTom Service for receiving up-to-date traffic information from the best local sources - TomTom ONE XLS | User Guide - Page 47
15. TomTom Traffic TomTom Traffic TomTom Traffic is a TomTom Service for receiving up-to-date traffic information. TomTom Traffic requires a Bluetooth-enabled mobile phone and a wireless data connection (GPRS, EDGE, UMTS, CDMA). TomTom Traffic uses the most up-to-date information from the best - TomTom ONE XLS | User Guide - Page 48
information has not been updated for at least one hour. No connection is available between your TomTom device and your mobile. Tip: Providing you do the following: 1. Tap the Traffic sidebar. Tip: If you have trouble tapping the Traffic sidebar and the Main Menu is being displayed instead of the - TomTom ONE XLS | User Guide - Page 49
4. Tap Done. 5. If you chose to automatically update traffic information while on route (one of the options shown above), you are asked if you want to limit how often that from your current location to the first incident on the Traffic sidebar. An example of a Traffic sidebar is shown below. 49 - TomTom ONE XLS | User Guide - Page 50
there are two incidents ahead. Both incidents are traffic jams, the first is 15 miles ahead and is expected to delay you by at TomTom Traffic (48). Making commuting to work easier The Home to work or Work to home buttons in the Traffic menu lets you check your route to and from work with one - TomTom ONE XLS | User Guide - Page 51
Note: It is possible that the alternative route could be longer than your original one (even with its delays). If this is the case, you could always try incident symbols and their meaning are shown below: Accident Road closed Road works One or more lanes closed Traffic incident Traffic jam 51 - TomTom ONE XLS | User Guide - Page 52
waiting for an automatic update. For more information on automatic traffic updates, see Changing traffic Update traffic info preferences (49). Tap this button to disable TomTom Traffic. Disable Traffic Tap this button to view the guided tour on how to use - TomTom ONE XLS | User Guide - Page 53
see the traffic information displayed on the map. See Checking traffic incidents in your area (51). Tap this button to change your preferences for how TomTom Traffic works on your device. See Changing traffic preferences (49). 53 - TomTom ONE XLS | User Guide - Page 54
not a TomTom Service. FM radio TomTom devices support RDS-TMC receivers, visit www.tomtom.com. Note: TomTom TomTom device or to the windscreen mount of your TomTom device, depending on your product. The receiver works best when mounted in a vertical position, so if possible, try to place your TomTom - TomTom ONE XLS | User Guide - Page 55
Tune automatically in the traffic menu. If you know the FM frequency of a station that broadcasts RDS-TMC traffic information, you can tune to it manually. For more information see Setting the radio frequency for RDS-TMC information (58). 55 - TomTom ONE XLS | User Guide - Page 56
, do the following: 1. Tap the Traffic sidebar. Tip: If you have trouble tapping the Traffic sidebar and the Main Menu is being displayed instead of the traffic shown. 3. Tap Done. Tip: It is possible to let your TomTom device automatically minimize traffic delays for you, to do this, see - TomTom ONE XLS | User Guide - Page 57
in the Traffic menu lets you check your route to and from work with one tap of a button. When you use either of these buttons, your device it finds any, provides you with the possibility to avoid them. Change homework The first time you use Home to work, you must set your traffic home and work - TomTom ONE XLS | User Guide - Page 58
that the alternative route could be longer than your original one (even with its delays). If this is the case, the frequency manually: 1. Tap the Traffic sidebar in the Driving View. 2. Tap Tune Manually. Tune manually 3. Enter the frequency of the radio station. 4. Tap Done. Your TomTom device - TomTom ONE XLS | User Guide - Page 59
two incidents ahead. Both incidents are traffic jams, the first is 15 miles ahead and is expected to delay you incidents, tap the Traffic sidebar to open the TomTom traffic menu, then use Minimize traffic delays. For closed Road works Traffic incident One or more lanes closed Traffic jam Weather - TomTom ONE XLS | User Guide - Page 60
that carries RDS-TMC traffic information. Tune automatically Note: Your TomTom device automatically searches for a suitable radio station, use this See Setting the radio frequency for RDS-TMC information (58). Tune manually Tap this button to show areas of traffic congestion along your current - TomTom ONE XLS | User Guide - Page 61
Tap this button to view the guided tour on how to use TomTom Traffic. Help Change Traffic preferences Tap this button to change your preferences for how TomTom Traffic works on your device. See Changing traffic preferences (56). 61 - TomTom ONE XLS | User Guide - Page 62
where the GPS satellites are going to be for the next 7 days. With this information, your ONE XL•S will be able to find your current position very quickly when it is first switched on. Maps Once your TomTom ONE XL•S knows where you are and you have told it where you want to go, it uses - TomTom ONE XLS | User Guide - Page 63
and services automatically. • Make and restore backups. • Set a password to restrict access. • Read the full version of the user manual. Installing TomTom HOME Install TomTom HOME on your computer in the following way. • Connect your computer to the Internet and then connect your TomTom ONE XL•S to - TomTom ONE XLS | User Guide - Page 64
exposure to heat and accident, abuse, non-compliance with the instructions supplied with the Hardware, neglect or misapplication. The Limited Warranty Limited Warranty is received by TomTom after the first one hundred and eighty (180) days of the Warranty Period, TomTom is entitled to charge you - TomTom ONE XLS | User Guide - Page 65
to the Hardware, and the provision of or failure to provide support or other services, information, software, and related content through the Hardware or cannot be transferred to any other person. LIMITATION OF LIABILITY 9) Neither TomTom nor its suppliers shall be liable to you or to any third - TomTom ONE XLS | User Guide - Page 66
of your TomTom device. TomTom does not accept any liability Use of a TomTom device for navigation many hospitals and in many other locations. A TomTom device must not be used in these environments. MUST BE RECYCLED OR DISPOSED OF PROPERLY. USE YOUR TomTom ONLY WITH THE SUPPLIED DC POWER LEAD (CAR CHARGER/ - TomTom ONE XLS | User Guide - Page 67
mounting restrictions, TomTom recommends the use of the supplied Adhesive Mounting Disk or its Alternative Mounting Kit, which includes multiple options for mounting TomTom accordance with the instructions in this manual - may cause try to correct the interference by one or more of the following - TomTom ONE XLS | User Guide - Page 68
Radio-TV Interference Problems". This booklet is manual. Constant product development may mean that some information is not entirely up-to-date. The information in this document is subject to change without notice. TomTom TomTom International B.V. Part numbers TomTom ONE XL: 4S00.000, 4S00.006, 4S00 - TomTom ONE XLS | User Guide - Page 69
end user license agreement and a limited warranty apply to this product; they are included in this package. You can also review both at www.TomTom.com/legal Data Source © 1984 - 2007 Tele Atlas North America. Inc. All rights reserved. Canadian data © DMTI Spatial. Portions of Canadian map data are
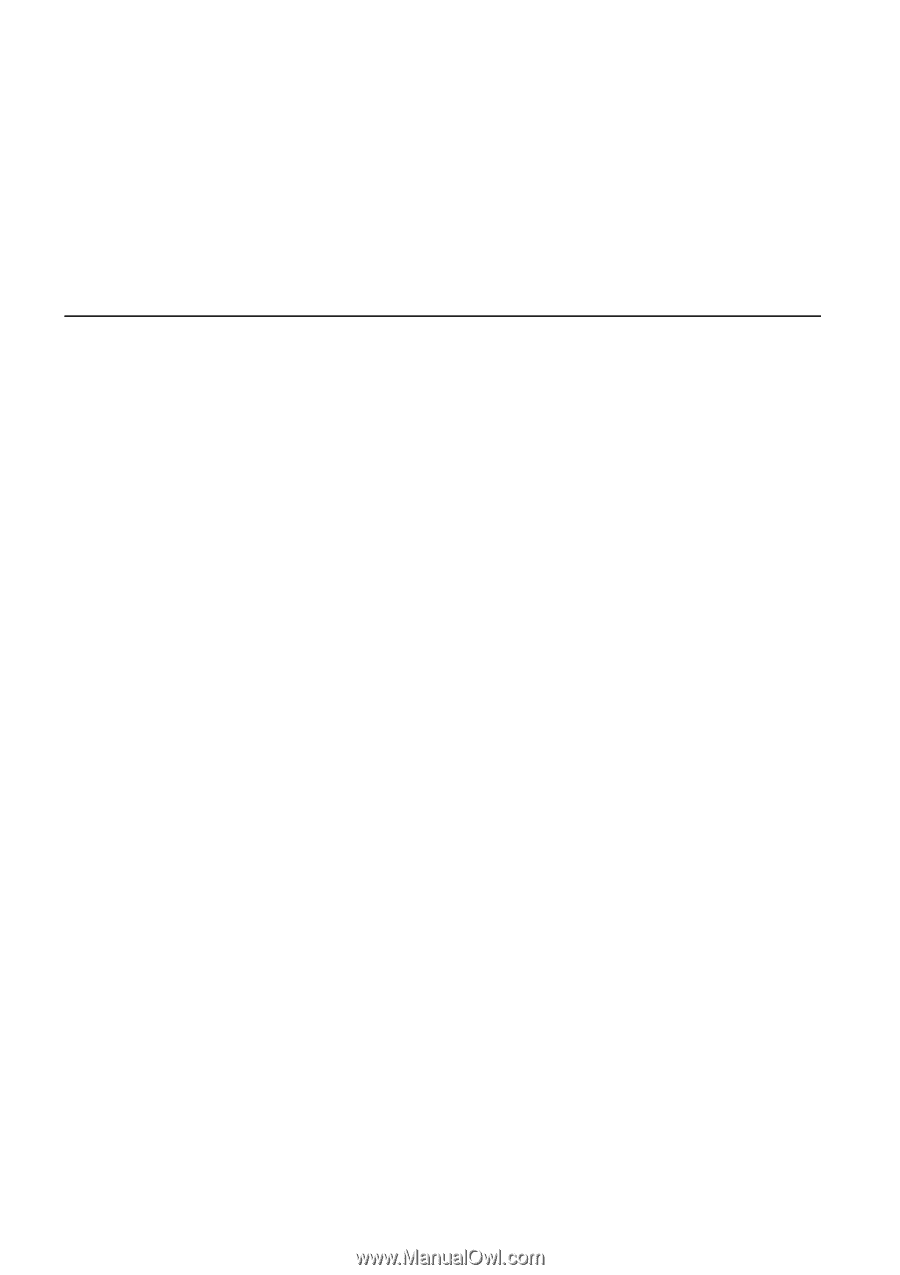
TomTom ONE XL•S