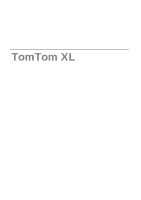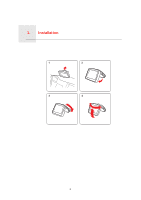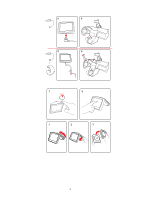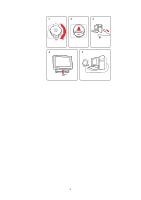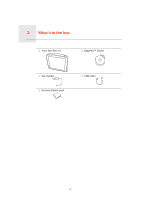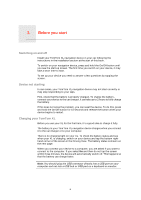TomTom XL 340S User Guide
TomTom XL 340S - Automotive GPS Receiver Manual
 |
UPC - 636926026918
View all TomTom XL 340S manuals
Add to My Manuals
Save this manual to your list of manuals |
TomTom XL 340S manual content summary:
- TomTom XL 340S | User Guide - Page 1
TomTom XL - TomTom XL 340S | User Guide - Page 2
1. Installation Installation 1 2 3 4 2 - TomTom XL 340S | User Guide - Page 3
5 6 5 6 + 7 8 2 SEC 1 2 3 3 - TomTom XL 340S | User Guide - Page 4
1 2 3 180° 4 5 4 - TomTom XL 340S | User Guide - Page 5
2. What's in the box What's in the box a Your TomTom XL b EasyPortTM holder c Car charger e Documentation pack d USB cable 5 - TomTom XL 340S | User Guide - Page 6
to the car charger. It can take up to 2 hours to fully charge the battery. If this does not solve the problem, you can reset the device. To do this, press and hold the On/Off button for 15 seconds and release the button when your device begins to restart. Charging your TomTom XL Before you - TomTom XL 340S | User Guide - Page 7
To ensure reception of a strong GPS signal, you should use your device outdoors. Large objects such as tall buildings can sometimes interfere with reception. Take care of your device Never leave your TomTom XL navigation device or accessories on view when you leave the car or they may become an easy - TomTom XL 340S | User Guide - Page 8
in your car • Any TomTom also offers alternative mounting solutions for your TomTom navigation device. For more information about Dashboard Mount Disks and alternative mounting solutions, go to www.tomtom.com/accessories instructions, check the installation section at the start of this manual - TomTom XL 340S | User Guide - Page 9
TomTom Safety Alerts service TomTom HOME to update the map, a warning sound is played to warn you that you are approaching an area where a safety camera is located. If you discover a location that has a safety camera but you receive no warning, you can report the new location to TomTom using your XL - TomTom XL 340S | User Guide - Page 10
5. Making your first journey Making your first journey Planning a route with your TomTom XL navigation device is easy. To plan a route, follow the steps below. Important: For safety reasons, you should always plan a route before you start your journey. 1. - TomTom XL 340S | User Guide - Page 11
• Crossing or intersection - tap this button to set your destination as the point where two streets meet. In this example, we will enter an exact address. 4. Tap Street and house number. Note: When planning a trip for the first time your navigation device asks you to choose a state or country. Your - TomTom XL 340S | User Guide - Page 12
device will warn you about any traffic delays and immediately begin to guide you to your destination, using both spoken instructions and on-screen directions. Arrival times When you plan a route, your TomTom XL asks you if you need to arrive at a particular time. Tap YES to enter a preferred - TomTom XL 340S | User Guide - Page 13
other options are listed below: Local search Home Tap this button to use TomTom Local Search with Google search to help you find shops and businesses in this button to select a point on the map as your destination using the map browser. Point on map Tap this button to enter a destination using - TomTom XL 340S | User Guide - Page 14
start. You can also compare journey times for the same route at different times of the day or on different days of the week. Your TomTom XL uses IQ Routes when planning a route. IQ Routes calculates routes based on the real average speeds measured on roads. • Study the route of a journey you - TomTom XL 340S | User Guide - Page 15
the following options: Tap this button for a list of all the turn instructions on the route. This is very useful if you need to explain a route the 3D display and view the map from above. Tap this button to see an overview of the route using the map browser. Browse map of route Tap this button to - TomTom XL 340S | User Guide - Page 16
View Driving View When your TomTom XL starts, you are shown the Driving View along with detailed information about your current location. Tap the centre of the screen at any time to open the Main Menu. Note: The Driving View is shown in black and white until your XL locates your current position - TomTom XL 340S | User Guide - Page 17
Lane Guidance Advanced Lane Guidance Advanced Lane Guidance Your TomTom XL helps you prepare for motorway exits and junctions by off, tap Hide lane images in the Preferences menu. For other exits and junctions, your XL shows the lane you should take in the Status bar. To turn this guidance off, tap - TomTom XL 340S | User Guide - Page 18
button to calculate an alternative to the route already planned. Your XL will look for another route from your current location to your to avoid. Choose from the different options: 100m, 500m, 2000m, 5000m. Your XL will recalculate your route avoiding the section of the route for the distance you - TomTom XL 340S | User Guide - Page 19
When you do this, a marker is shown on the map for the location you choose the travel via. You choose problems as much as possible. Your XL will check if there are any traffic problems on your route and work out the best route to avoid the problems. Note: This button is only available with TomTom - TomTom XL 340S | User Guide - Page 20
also set your own marker. Tap the cursor button, then tap Set marker position to place a marker at the cursor position. D GPS button Tap this button to centre the map on your current position. E Options F The cursor G The Find button Tap this button to find specific addresses. H The Cursor button - TomTom XL 340S | User Guide - Page 21
off the screen. Tap a marker to centre the map on the location pointed to by the marker. You to navigate to the cursor position. Your XL navigation device calculates the route. Navigate there Tap the cursor position. For example, if you have found a restaurant, you can search for a parking garage - TomTom XL 340S | User Guide - Page 22
Tap this button to create a POI at the cursor position. Add as POI Tap this button to centre the map on the cursor position. Centre on map 22 - TomTom XL 340S | User Guide - Page 23
receive map corrections for that version of the map - You will still be able to make corrections to your own map for use on your own device. You choose the type of corrections you want and each time you connect your TomTom XL to TomTom HOME, the map is automatically updated. Note: TomTom Map Share - TomTom XL 340S | User Guide - Page 24
of the correction. 5. When you have found the location, tap Done. 6. Enter correction or confirmation of correction now. Receiving the latest map updates When you connect your TomTom XL to your computer, TomTom HOME automatically downloads any available map corrections and sends any changes you - TomTom XL 340S | User Guide - Page 25
your XL to your computer, TomTom HOME downloads new corrections and sends your corrections to the Map Share community. Important: TomTom Map Share computer and use TomTom HOME to check for new updates. Correction preferences The correction preferences set the way TomTom Map Share works on your - TomTom XL 340S | User Guide - Page 26
, by trusted users who have been verified by TomTom and all changes that have been made by Map Share community members. Types of map correction There are several types of correction that you can make to a map. To make a correction to your map, tap Map corrections in the Main Menu then tap Correct - TomTom XL 340S | User Guide - Page 27
given the chance to block/unblock the street rather than changing the direction. Edit street name Tap this button to change the name of a street on your map. For example, to rename a street near to your current location: 1. Tap Edit street name. 2. Tap Near you. 3. Select the street or section of - TomTom XL 340S | User Guide - Page 28
button to report other types of corrections. Report other error These corrections are not immediately applied to your map. Your TomTom XL sends a special report to TomTom Map Share. You can report missing streets, errors in motorway entrances and exits and missing roundabouts. If the correction - TomTom XL 340S | User Guide - Page 29
and voices Sounds and voices Your TomTom XL plays the following kinds of sound: • Spoken instructions • Warnings Changing the volume level You can change the volume in three ways: • Tap the bottom left hand area of the Driving View. The last spoken instruction is repeated and the volume level - TomTom XL 340S | User Guide - Page 30
button in the Preferences menu, to show all the buttons available on your TomTom XL. Show ALL menu options Use night colours / Use day colours Use Night darker colours on the map. When should I use this? When it's dark, it is easier to see the screen if the display on your XL is not brightly lit - TomTom XL 340S | User Guide - Page 31
select a sound to be played whenever a warning is displayed. Select whether or not your TomTom XL should warn you about which side of the road you should be driving on. Decide if you want the map display to be turned off in special circumstances and press Done. What happens when I use the Turn off - TomTom XL 340S | User Guide - Page 32
the Preferences menu. Tap this button to show one of the Guided tours on how to use your TomTom XL. Guided tours Turn off sound / Turn on sound Tap this button to and move the slider. To change the voice being used by your XL, tap Change voice in the Voice preferences menu. Volume preferences Tap - TomTom XL 340S | User Guide - Page 33
to change the voice which gives you instructions. Change voice Manage POIs This button are near POIs. Manage POIs For example, your XL can tell you when there is a petrol station this button to delete a POI you created. • Edit POI - tap this button to edit the details of a POI you created. • - TomTom XL 340S | User Guide - Page 34
car symbols can be downloaded using TomTom HOME. Change 2D/3D display / Turn on 2D display Turn on 2D display Tap Turn on 2D display to change the perspective for viewing the map the map from above. Perhaps if the road network is complicated or for times when you are walking while using your XL to - TomTom XL 340S | User Guide - Page 35
HOME. It may not be possible to download maps on all devices. • Switch map - tap this button to change the map you are using. • Download free map corrections - tap this button to download map corrections provided as part of the Map Share service. Use TomTom HOME to make backups, download, add and - TomTom XL 340S | User Guide - Page 36
• Current time • Arrival time - your estimated arrival time. • Speed • Direction • Show lane guidance • Show current street name • Show leeway to arrival time - your XL shows how late or early you will be compared with the preferred arrival time that is set during the planning of a route. • Show max - TomTom XL 340S | User Guide - Page 37
map in the Driving View. The following options are available: • Show house number before street name • Show street names - if you are using a computer voice for spoken instructions average speeds measured on the roads. Then set how your XL should handle the following when planning a route: • Toll - TomTom XL 340S | User Guide - Page 38
preferences Select whether or not you want your TomTom XL to replan your route when a faster route is found while you drive. This might occur due to separately for day map colours and for night map colours. You can also set this option: • Switch to night view when dark - your XL uses night colours - TomTom XL 340S | User Guide - Page 39
Set units This button may only be available if all menu options are shown. To show all menu options, tap Show ALL menu options in the Preferences menu. Set units Tap this button to set the type of units that will be shown for the following: • Distance • Time • Latitude and longitude • Temperature - TomTom XL 340S | User Guide - Page 40
set the time is by tapping the Sync button. Your XL will then take the time from GPS information. Note: After using Sync to set the time, menu. Tap this button to restore the factory settings to your TomTom XL. Reset factory settings All your settings, including Favourites, your Home location, - TomTom XL 340S | User Guide - Page 41
• Petrol stations Note: You can report missing POIs or edit existing POIs using Map Share and share your corrections with the Map Share community. Creating POIs Note: You can also download sets of POIs and share the POI sets you create using TomTom HOME. 1. Tap the screen to bring up the Main - TomTom XL 340S | User Guide - Page 42
want to add the POI. 9. Select the location of your POI from the list below. Local search Home Favourite Address Tap this button to use TomTom Local Search with Google search to help you find shops and businesses in and around your current location. You can choose to search for shops - TomTom XL 340S | User Guide - Page 43
your destination. This may be useful if your XL is unable to maintain a strong GPS signal, for example, when you drive through a long tunnel. Note: You can report missing POIs or edit existing POIs using Map Share and share your corrections with the Map Share community. Navigating to a POI You can - TomTom XL 340S | User Guide - Page 44
a POI, the route to the POI is calculated by your TomTom XL. Note: You can also use Google Local Search to find shops and businesses wherever you are. For more information, see the chapter on LIVE Services. Showing POIs on the map 1. Tap Show POIs on map in the Preferences menu. Show POI on - TomTom XL 340S | User Guide - Page 45
it when it is shown in the list. 6. Set how close the POI should be when you receive a warning. 7. Choose the warning sound for the category of POI you selected. Managing POIs Tap a table. Note: You can report missing POIs or edit existing POIs using Map Share and share your corrections with the - TomTom XL 340S | User Guide - Page 46
When would I use an Itinerary? You could use an Itinerary for trips such as: • A driving holiday through a country with lots of stops. • A two day car journey with an overnight stop. • A short drive which passes by Points of Interest. In all these examples you could tap Navigate to... for each place - TomTom XL 340S | User Guide - Page 47
the Itinerary. Your TomTom XL calculates the remaining Waypoints are shown on the map. Your XL will not warn you, when you are approaching a waypoint or when you arrive at a waypoint. Organising an Itinerary Tap an item on your Itinerary to open a page of buttons for editing - TomTom XL 340S | User Guide - Page 48
this button to repeat part of your Itinerary. Your XL will navigate you to this item followed by the rest bottom of the Itinerary. Tap this button to see the location of the item on the map. Show on map Tap this button to delete the item from the Itinerary. Delete item Start using an Itinerary - TomTom XL 340S | User Guide - Page 49
button to see your current location on the map. You can then tap Phone for help and select the type of service you want to contact and tell them your exact location. Tap this button to read the British Red Cross First Aid guide. First Aid guide Tap this button to read a selection of - TomTom XL 340S | User Guide - Page 50
list below. Give your Favourite a name that is easy to remember. Your XL will always suggest a name, usually the address of the Favourite. To enter have to delete the suggested name. Local search Tap this button to use TomTom Local search with Google search to help you find shops and businesses and - TomTom XL 340S | User Guide - Page 51
can tap this button to create the Favourite. Tap this button to create a Favourite using the map browser. Select the location of the Favourite using the cursor, then tap Done. Point on map Tap this button to create a Favourite by entering latitude and longitude values. Latitude Longitude Tap - TomTom XL 340S | User Guide - Page 52
calculates the route for you. 5. When the route is calculated, tap Done. Your XL will immediately start guiding you to your destination with spoken instructions and visual instructions on the screen. How can I change the name of a Favourite? 1. Tap the screen to bring up the Main Menu. 2. Tap Change - TomTom XL 340S | User Guide - Page 53
and payment terms, go to tomtom.com/services. Renewing your LIVE Services subscription using your XL 1. In the Main Menu, tap TomTom Services and then tap My Services. The current status of your LIVE Services is shown. 2. Tap on the service you want to renew. Your XL confirms that you want to renew - TomTom XL 340S | User Guide - Page 54
TomTom XL automatically receives regular traffic information updates. If traffic incidents are found on your route, you are asked if you want to replan the current route to try and avoid the traffic incidents. Fuel Prices The Fuel Prices service is shown on the map. TomTom local search with Google - TomTom XL 340S | User Guide - Page 55
navigation device to TomTom HOME to update the list of receive no warning, you can report the new location to TomTom using your XL. Other services The following services are also available on your TomTom XL: TomTom Weather TomTom Weather gives you five day weather reports for any location on your map - TomTom XL 340S | User Guide - Page 56
in the Main Menu and then tap My Services. Note: When LIVE Services are unavailable, this image is shown in the Driving View. Your TomTom XL informs you when your LIVE Services subscription is due for renewal. You can use your XL to inform TomTom that you wish to renew your current subscription - TomTom XL 340S | User Guide - Page 57
TomTom LIVE Service for receiving up-to-date traffic information. For more information about services and subscriptions, go to tomtom.com/services local traffic conditions. Your TomTom XL automatically receives regular traffic information updates. If traffic incidents are found on your route, you - TomTom XL 340S | User Guide - Page 58
trouble updates are received. 1. Tap TomTom Traffic TomTom Traffic in the Main Menu. 2. Tap Change Traffic preferences. 3. To hear a beep sound when a new traffic incident occurs on your route, select Beep when traffic situation on route changes and then tap Done. 4. If a faster route is found - TomTom XL 340S | User Guide - Page 59
you must set your traffic home and work locations, do the following: 1. Tap TomTom Traffic in the Main Menu. 2. Tap Show home-work traffic. 3. Tap example, to check for delays on your route home, do the following: 1. Tap TomTom Traffic in the Main Menu. 2. Tap Show home-work traffic. 3. Tap Work - TomTom XL 340S | User Guide - Page 60
map. To find local incidents and their details, do the following: 1. Tap TomTom Traffic in the Main Menu. 2. Tap Browse map. Browse map The map browser date. Lilac - The traffic information on your device has not been updated for at least 10 minutes. HD Traffic still warns you about traffic - TomTom XL 340S | User Guide - Page 61
Traffic jam Weather related symbols: Fog Rain Wind Ice Snow Note: The incident avoided symbol is shown for any traffic incident that you avoid using TomTom HD Traffic. Traffic menu To open the Traffic menu, tap the HD Traffic sidebar in the Driving View or tap - TomTom XL 340S | User Guide - Page 62
your home location to your place of work and back. Show homework traffic Tap this button to browse the map and see the traffic information displayed on the map. Browse map Tap this button to change your preferences for how TomTom HD Traffic works on your device. Change Traffic preferences 62 - TomTom XL 340S | User Guide - Page 63
TomTom Safety Alerts service to TomTom HOME to update map, a warning sound is played to warn you that you are approaching an area where a safety camera is located. If you discover a location that has a safety camera but you receive no warning, you can report the new location to TomTom using your XL - TomTom XL 340S | User Guide - Page 64
way you are warned To change the way your TomTom XL warns you about safety cameras, tap the Change To show the report button in the Driving View, do the following: 1. Tap TomTom Services in the Main Menu. 2. Tap TomTom Safety Cameras. 3. Tap Enable report button. The report button is shown on left- - TomTom XL 340S | User Guide - Page 65
Services in the Main Menu. 2. Tap TomTom Safety Cameras. 3. Tap Report safety camera. 4. Tap Mobile camera or Fixed camera depending upon the type of safety camera. 5. Find the location of the camera you want to report using the Map browser, . Use the cursor to mark the exact location, then tap - TomTom XL 340S | User Guide - Page 66
menu To open the Safety Cameras menu, tap the TomTom Services in the Main Menu and then tap TomTom Safety Cameras. Tap this button to report a new safety camera location. Report safety camera Tap this button to set the safety alerts you will receive and which sounds will be used for each alert - TomTom XL 340S | User Guide - Page 67
service sends up-to-date information about fuel prices directly to your device or via TomTom HOME when your XL TomTom Services. 2. Tap Fuel Prices. 3. Select the type of fuel used in your vehicle. 4. Tap Cheapest nearby, then tap the name at the top of the list. The location is shown on the map - TomTom XL 340S | User Guide - Page 68
of your TomTom XL navigation device. It is a good idea to frequently connect to HOME to ensure you always have the latest updates on your device. You can, for example, do the following: • Manage maps, voices, POIs and more. • Buy TomTom services and manage your subscriptions. • Update your device - TomTom XL 340S | User Guide - Page 69
on most aircraft, in many hospitals and in many other locations. A TomTom device must not be used in these environments. Taking care of your TomTom device Do not leave your TomTom device or TomTom accessories on view when you leave your car. They may become an easy target for thieves. You can set - TomTom XL 340S | User Guide - Page 70
BE RECYCLED OR DISPOSED OF PROPERLY. USE YOUR TOMTOM ONLY WITH THE SUPPLIED DC POWER LEAD (CAR CHARGER/ BATTERY CABLE) AND AC ADAPTER (HOME CHARGER) FOR BATTERY CHARGING. To recycle your TomTom unit please see your local approved TomTom service center. The stated battery life is a maximum possible - TomTom XL 340S | User Guide - Page 71
product by returning it to the point of sale or to your local municipal collection point for Document Great care was taken in preparing this manual. Constant product development may mean that some information document is subject to change without notice. TomTom shall not be liable for technical or - TomTom XL 340S | User Guide - Page 72
e il contratto di licenza per l'utente finale vengono applicati a questo prodotto, è possibile consultarli entrambi all'indirizzo www.tomtom.com/legal. © 2009 TomTom International BV, Países Bajos. TomTom™ y el logotipo "dos manos" son marcas comerciales, aplicaciones o marcas registradas de - TomTom XL 340S | User Guide - Page 73
garanti och vårt slutanvändarlicensavtal för inbyggd programvara kan gälla för denna produkt. Du kan läsa dem båda på www.tomtom.com/legal © 2009 TomTom International BV, Nizozemsko. TomTom™ a logo se dvìma dlanìmi patøí mezi obchodní znaèky, aplikace nebo registrované ochranné známky ve vlastnictv - TomTom XL 340S | User Guide - Page 74
International B.V. Nossa garantia limitada e acordo de licenciamento do usuário final para o software incluído se aplicam para este produto; ambos podem ser vistos em www.tomtom.com/legal Data Source © 2009 Tele Atlas N.V. Based upon: Topografische ondergrond Copyright © dienst voor het kadaster - TomTom XL 340S | User Guide - Page 75
Authority, Public Roads Administration / © Mapsolutions. © DAV, violation of these copyrights shall cause legal proceedings. This product includes mapping data licensed from Ordnance Survey with the permission of the Controller of Her Majesty's Stationery Office. © Crown copyright and/or database
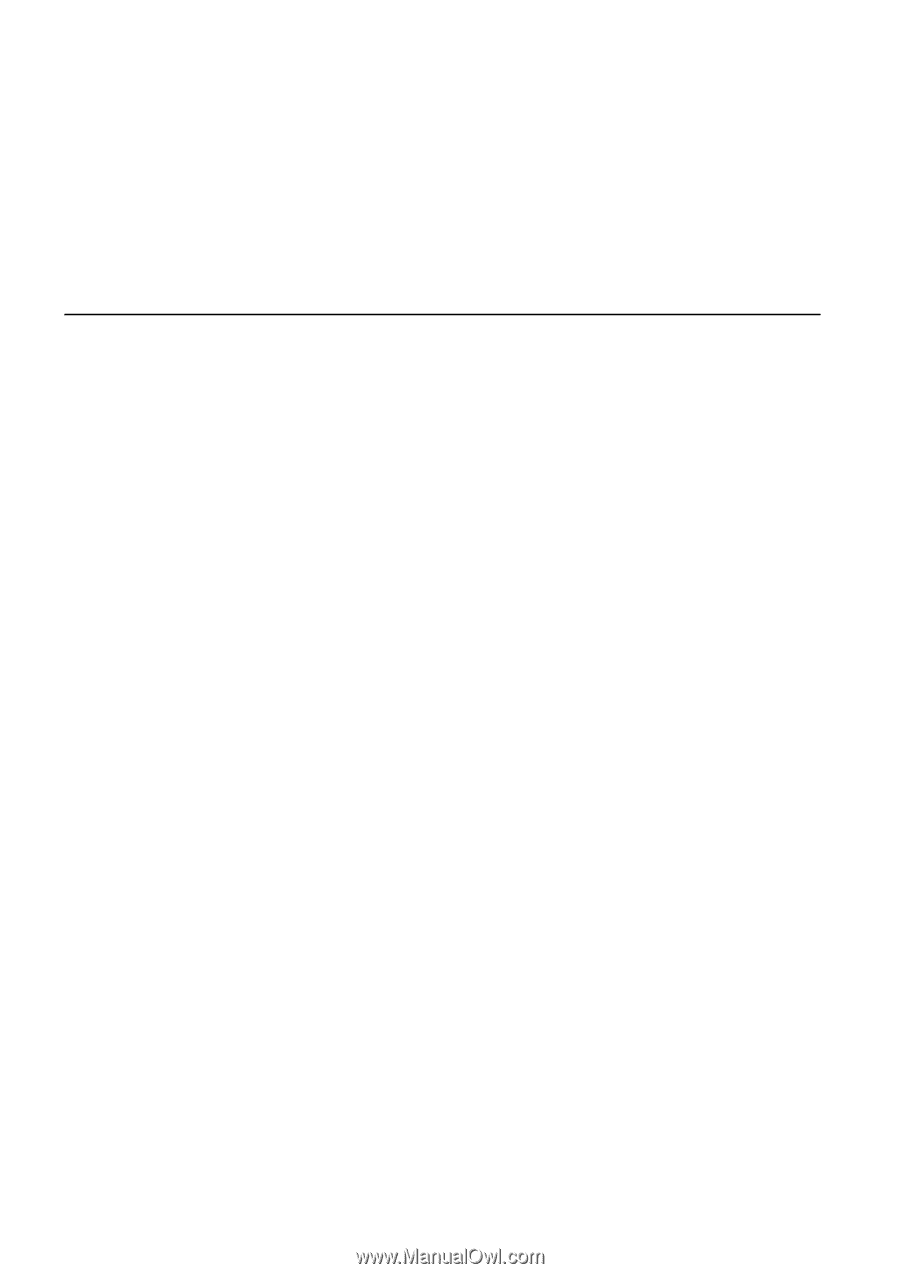
TomTom XL