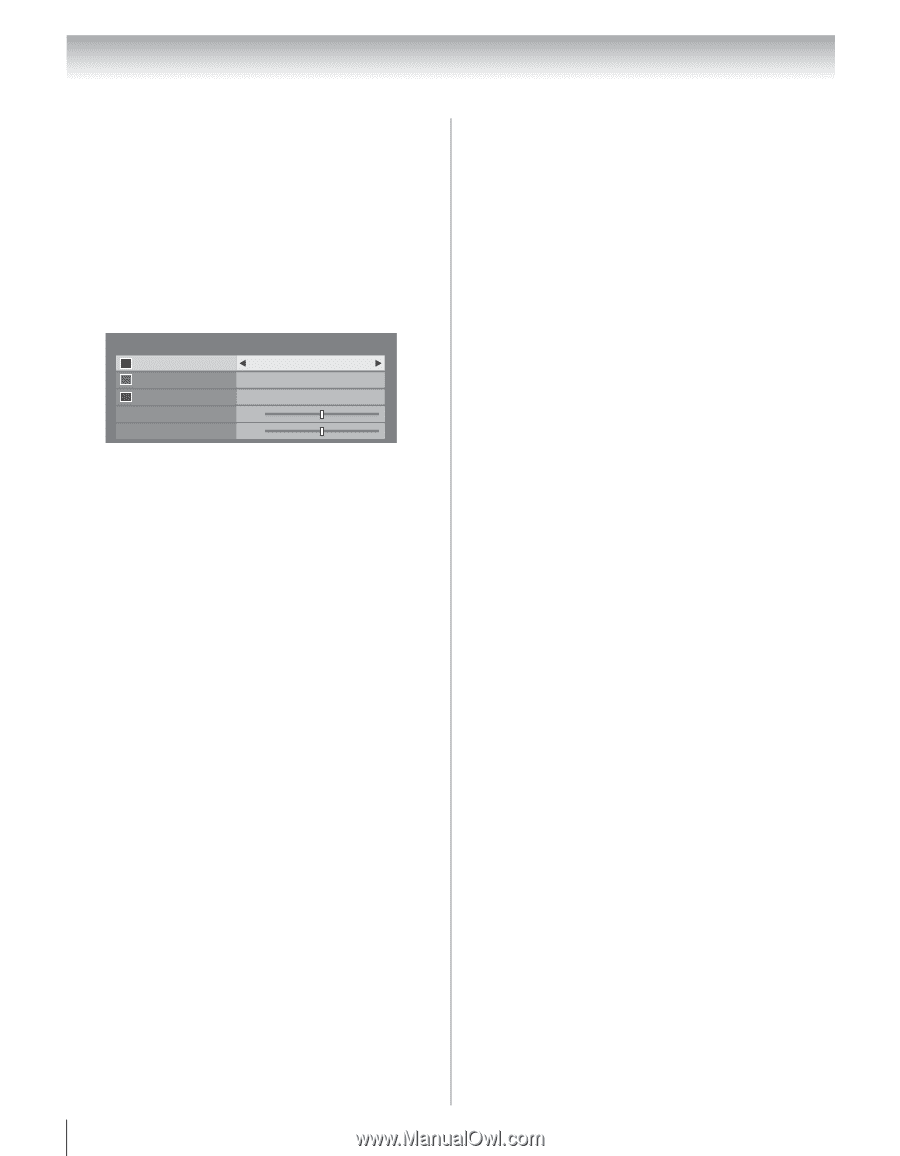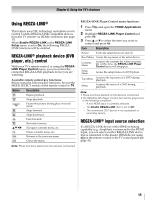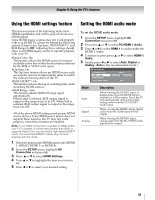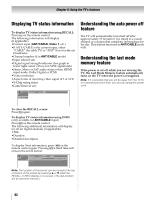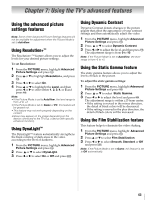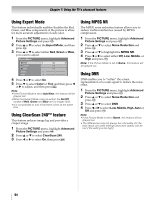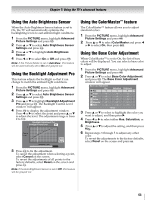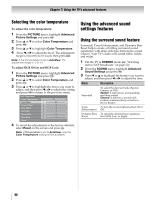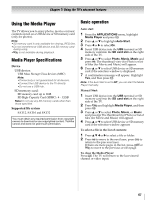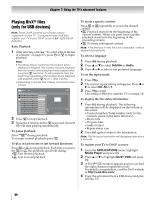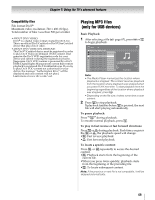Toshiba 42ZV650U Owner's Manual - English - Page 64
Using Expert Mode, Using ClearScan 240™ feature, Using MPEG NR, Using DNR
 |
UPC - 022265002544
View all Toshiba 42ZV650U manuals
Add to My Manuals
Save this manual to your list of manuals |
Page 64 highlights
Chapter 7: Using the TV's advanced features Using Expert Mode This feature individually enables/disables the Red, Green, and Blue components of the picture to allow for more accurate adjustment of each color. 1 FPricomturteheSPetICtinTgUsRaEnmd penreus,shTigh. light Advanced 2 Press press BTo. r b to select the Expert Mode, and then 3 Press B or b to select either Red, Green or Blue, you want to adjust. Expert Mode Red Green Blue Color Tint On On On 0 0 4 Press C or c to select On. 5 oPrrecsstobatdojusestle, catnCdothloernoprrTeisnstO , an.d then press C Note: • If the Picture Mode is set to AutoView, this feature will be grayed out. • When the Expert Mode menu is exited, the On/Off modes of Red, Green and Blue are no longer valid. • It is not possible to turn off all three colors at the same time. Using ClearScan 240™ feature This feature reduces image lag and provides a crisper image. 1 From the PICTURE menu, highlight Advanced Picture Settings and press T. 2 Press B or b to select ClearScan 240. 3 Press C or c to select On, then press O. Using MPEG NR The MPEG noise reduction feature allows you to reduce visible interference caused by MPEG compression. 1 From the PICTURE menu, Picture Setings and press hTig.hlight Advanced 2 Press press T B o. r b to select Noise Reduction and 3 Press B or b to highlight the MPEG NR. 4 Press C or c to select either Off, Low, Middle, or High and press T. Note: If the Picture Mode is set to Game, this feature will be grayed out. Using DNR DNR enables you to "soften" the screen representation of a weak signal to reduce the noise effect. 1 FPricomturteheSPetICtinTgUsRaEnmd penreus,shTigh. light Advanced 2 Press press BTo. r b to select Noise Reduction and 3 Press B or b to select DNR. 4 OPrfefsasnCdoprrcestsoTse.lect Low, Middle, High, Auto or Note: • If the Picture Mode is set to Game, this feature will be grayed out. • The differences may not always be noticeable (for the best result use lower settings as picture quality can be lost if the setting is too high) 64