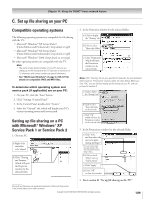Toshiba 62MX195 Owner's Manual - English - Page 109
Set up file sharing on your PC
 |
UPC - 022265251218
View all Toshiba 62MX195 manuals
Add to My Manuals
Save this manual to your list of manuals |
Page 109 highlights
Chapter 11: Using the THINC™ home network feature C. Set up file sharing on your PC Compatible operating systems The following operating systems are compatible for file sharing with the TV: • Microsoft® Windows® XP Service Pack 2 (Home Edition and Professional) [Setup details at right] • Microsoft® Windows® XP Service Pack 1 (Home Edition and Professional) [Setup details at right] • Microsoft® Windows® 2000 [Setup details on next page] No other operating systems are compatible with the TV. Note: • The name of any directory/folder on your PC that you are setting up for file sharing with the TV can have a maximum of 12 characters and cannot contain any special characters. • See "Media specifications" on page is 100-101 for details on compatible JPEG and MP3 files. To determine which operating system and service pack (if applicable) are on your PC: 1. On your PC, click the "Start" button. 2. Click "Settings | Control Panel." 3. In the Control Panel, double-click "System." 4. Select the "General" tab, which will display your PC's current operating system and service pack. Setting up file sharing on a PC with Microsoft® Windows® XP Service Pack 1 or Service Pack 2 1. On your PC: a) Right-click the folder to be shared. b) Click "Sharing and Security..." (which will open the Properties window for the selected folder. 2. In the Properties window for the selected folder: a) Click to display the "Sharing" tab. b) Click to select "Share this folder." c) Click "Permissions" (which will open the Permissions window for the selected folder. Note: If the "Sharing" tab on your specific PC looks like the one illustrated below (with no "Permissions" button), follow the steps below. When you click "OK," you are finished setting up file sharing on your PC and can proceed to section D. a) Click to display the "Sharing" tab. b) Click to select "Share this folder on the network." c) Click "OK" (which will close the Permissions window for the selected folder. 3. In the Permissions window for the selected folder: a) Click "Add..." and then select the user to be given sharing privileges.* *This user must match the user stored in the TV's "Home File Server Setup" menu. b) Click to check "Allow" next to "Full Control." c) Click "Apply." d) Click "OK" to close the window. ___________ Microsoft and Windows are registered trademarks of Microsoft Corporation in the United States and/or other countries. 4. Go to section D, "Set up file sharing on the TV." Copyright © 2005 TOSHIBA CORPORATION. All rights reserved. 109