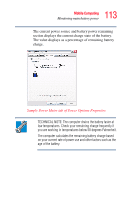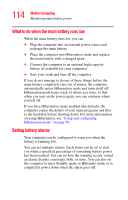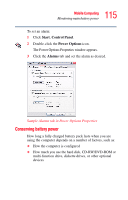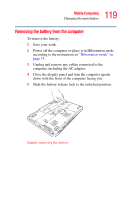Toshiba P105-S9337 Toshiba Online Users Guide for Satellite P105 - Page 117
Using a hot key to set the Power Scheme, The Power Schemes tab of the Power Options Properties
 |
UPC - 032017779440
View all Toshiba P105-S9337 manuals
Add to My Manuals
Save this manual to your list of manuals |
Page 117 highlights
117 Mobile Computing Monitoring main battery power 3 Click the Power Schemes tab and select a power scheme. Sample Power Schemes tab in Power Options Properties You can configure your computer's power usage using the drop down lists. You can choose one of the provided power schemes or select your own custom settings. For more information, see your Windows documentation. Using a hot key to set the Power Scheme You may use a hot key to set the power scheme. To set the power scheme using a hot key: 1 Press Fn and F2 simultaneously. The Power Schemes tab of the Power Options Properties window appears.
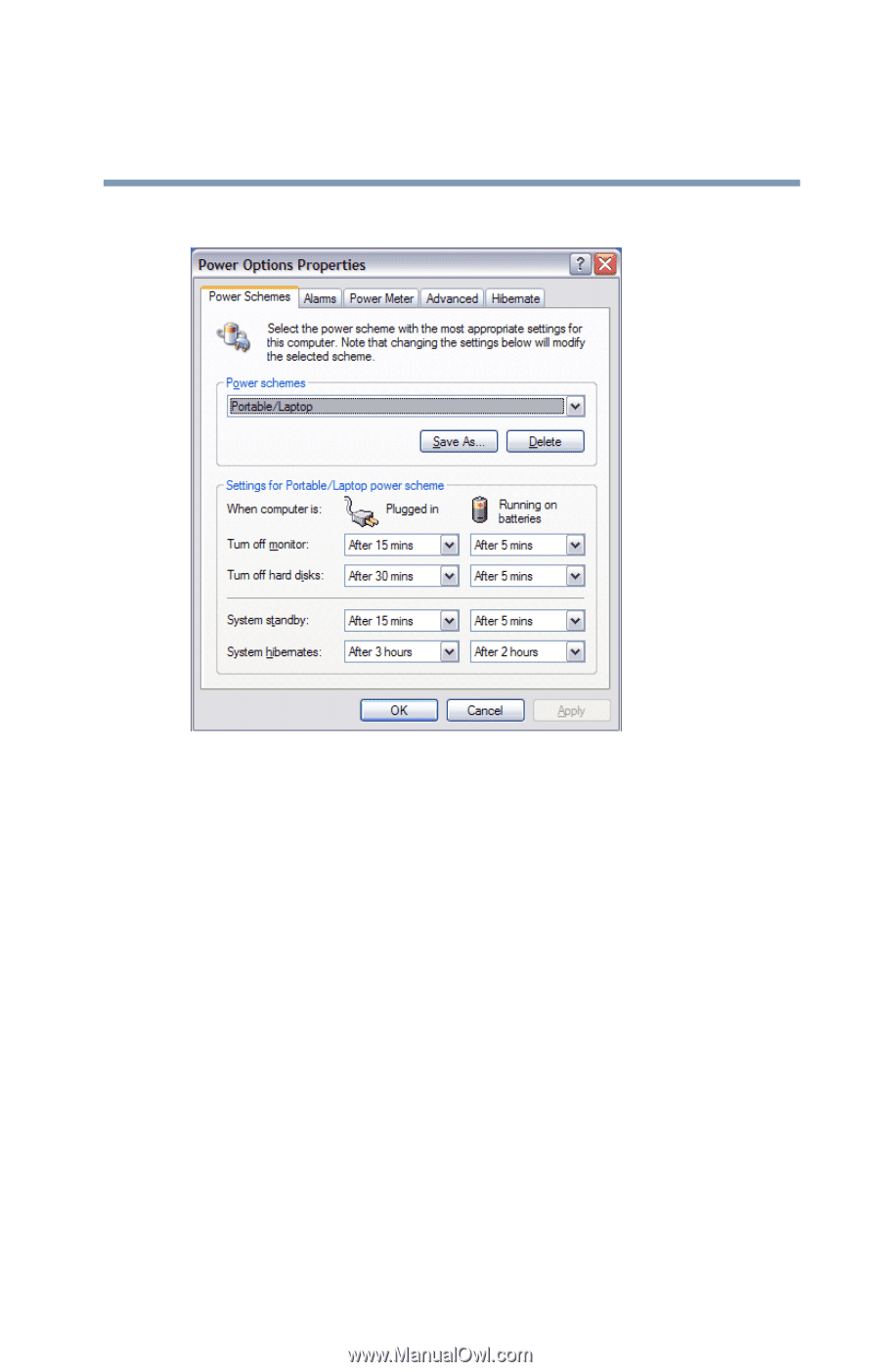
117
Mobile Computing
Monitoring main battery power
3
Click the
Power Schemes
tab and select a power scheme.
Sample Power Schemes tab in Power Options Properties
You can configure your computer’s power usage using the
drop down lists. You can choose one of the provided power
schemes or select your own custom settings. For more
information, see your Windows documentation.
Using a hot key to set the Power Scheme
You may use a hot key to set the power scheme.
To set the power scheme using a hot key:
1
Press
Fn
and
F2
simultaneously.
The Power Schemes tab of the Power Options Properties
window appears.