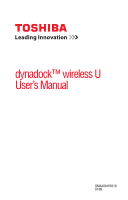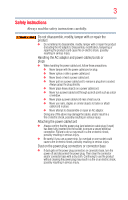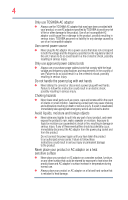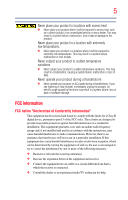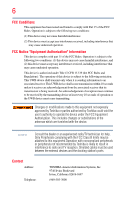Toshiba PA3686U-1SET dynadock wireless User Manual
Toshiba PA3686U-1SET dynadock wireless Manual
 |
View all Toshiba PA3686U-1SET dynadock wireless manuals
Add to My Manuals
Save this manual to your list of manuals |
Toshiba PA3686U-1SET dynadock wireless manual content summary:
- Toshiba PA3686U-1SET dynadock wireless | User Manual - Page 1
dynadock™ wireless U User's Manual GMAA00165010 07/09 - Toshiba PA3686U-1SET dynadock wireless | User Manual - Page 2
This manual contains safety instructions that must be observed to avoid potential hazards that could result in personal injuries, damage to your equipment, or loss of data. These safety cautions have been classified according to the seriousness of the risk, and icons highlight these instructions as - Toshiba PA3686U-1SET dynadock wireless | User Manual - Page 3
Always read the safety instructions carefully: Do not disassemble, modify, tamper with or repair the product ❖ Do not attempt to disassemble, modify, tamper with or repair the product (including the - Toshiba PA3686U-1SET dynadock wireless | User Manual - Page 4
fire or damage to the product, possibly resulting in serious injury. TOSHIBA assumes no liability for any damage caused by use of an incompatible you have taken the product to an authorized service center. Failure to follow these instructions could result in serious injury or permanent damage - Toshiba PA3686U-1SET dynadock wireless | User Manual - Page 5
installation. This equipment generates, uses and can radiate radio frequency energy and, if not installed and used in accordance with the instructions, may cause harmful interference to radio communications. However, there is no guarantee that interference will not occur in a particular installation - Toshiba PA3686U-1SET dynadock wireless | User Manual - Page 6
peripherals or peripherals not recommended by Toshiba is likely to result in interference to radio and TV reception. Shielded cables must be used between the external devices and the docking station's ports. Contact Address: Telephone: TOSHIBA America Information Systems, Inc. 9740 Irvine - Toshiba PA3686U-1SET dynadock wireless | User Manual - Page 7
7 Copyright statement This guide is copyrighted by Toshiba Corporation with all rights reserved. Under the copyright laws, this guide cannot be reproduced in any form without the prior written permission of Toshiba. No patent liability is assumed, however, with respect to the use of the information - Toshiba PA3686U-1SET dynadock wireless | User Manual - Page 8
8 Trademarks dynadock is a trademark of Toshiba Corporation. Adobe and Reader are either registered trademarks or trademarks of Adobe Systems Incorporated in the United States and/or other countries. AMD, AMD K6, - Toshiba PA3686U-1SET dynadock wireless | User Manual - Page 9
instructions 3 FCC information 5 Introduction 12 Overview 13 Features 13 Quick Tour 14 Front view 14 Back view 16 Top view 18 Package contents 18 Computer requirements 19 Chapter 1: Setting Up the dynadock™ and Connecting Peripherals 20 Setting up the dynadock 20 Assemble the dynadock - Toshiba PA3686U-1SET dynadock wireless | User Manual - Page 10
Using the Wireless USB Manager 37 Using the TOSHIBA dynadock Utility 42 Using the USB Multi-Channel Audio Device Utility 45 Using the TOSHIBA Video Dock Utility 45 Uninstalling the software 47 Adjusting video settings 47 Selecting Extended mode or Mirror mode ........47 Supported display modes - Toshiba PA3686U-1SET dynadock wireless | User Manual - Page 11
11 Chapter 3: Troubleshooting and Support 59 Troubleshooting 59 Power 60 Display/Video 61 Audio/sound 65 Connection/Docking 66 Network 67 USB 68 Other 69 Toshiba Support 69 Before you call 69 Contacting Toshiba 69 Toshiba's technical support Web site 69 Toshiba voice contact 70 - Toshiba PA3686U-1SET dynadock wireless | User Manual - Page 12
Introduction Thank you for purchasing the dynadock™ wireless U, the universal docking station that enables you to connect your computer peripherals wirelessly or through a single USB cable to just about any Windows®-based computer. The wireless function uses UWB (ultra-wide band) radio technology. - Toshiba PA3686U-1SET dynadock wireless | User Manual - Page 13
Includes TOSHIBA dynadock Utility for customizing dynadock™ settings Charges your USB peripherals with the front powered USB ports even when the connected computer is off Undock button allows you to easily and safely dock/undock your computer from the docking station *For wireless communication - Toshiba PA3686U-1SET dynadock wireless | User Manual - Page 14
the various components of the dynadock™ wireless U. For a description of each component, please refer to the table beneath each illustration. Front view Power light Indicator light Powered USB 2.0 ports (USB Sleep and Charge) Microphone jack Headphone jack (Sample Illustration) Lights and - Toshiba PA3686U-1SET dynadock wireless | User Manual - Page 15
players, and cellular phones) even when the dynadock™ is disconnected from your computer or your computer is off. For more information, please see "Charging USB devices" on page 56. Note 1: Some USB devices may not support this feature. Note 2: Certain USB devices, such as optical disk drives and - Toshiba PA3686U-1SET dynadock wireless | User Manual - Page 16
16 Introduction Quick Tour Back view Antennas Antenna switch Line out (Headphones, Speakers) S/PDIF port Network port USB 2.0 ports DVI-I video port Mini USB jack Security Lock Slot DC-IN (Sample Illustration) Connections on the back of the dynadock™ - Toshiba PA3686U-1SET dynadock wireless | User Manual - Page 17
the switch down [ ] to enable wireless communication between your computer and the dynadock™. Slide the switch up [ ] to connect your computer to the dynadock™ with a USB cable. A standard 3.5 mm mini jack for stereo audio output to headphones/headsets/speakers. Connection point for digital audio - Toshiba PA3686U-1SET dynadock wireless | User Manual - Page 18
items: ❖ dynadock™ wireless U docking station ❖ Base ❖ USB 2.0 cable ❖ AC adaptor and power cord/cable ❖ Wireless USB adaptor (included with select models only) ❖ DVI-I to VGA adaptor ❖ Installation CD (contains User's Manual (this document), drivers and utilities) ❖ Quick Start Guide ❖ Standard - Toshiba PA3686U-1SET dynadock wireless | User Manual - Page 19
Windows® 7-compatible drivers for the dynadock™ wireless U will be available for download from Toshiba's Web site at pcsupport.toshiba.com. Click the Download link, and then search for your product (part number: PA3686U). *Required for wireless communication between the dynadock™ and your computer - Toshiba PA3686U-1SET dynadock wireless | User Manual - Page 20
provides instructions on setting up the dynadock™. You will need to perform the following steps in the order shown: 1 Assemble the dynadock™ 2 Connect the power adaptor 3 Install the software 4 Connect the dynadock™ to your computer You may either: a Set up a wireless connection OR b Set up a USB - Toshiba PA3686U-1SET dynadock wireless | User Manual - Page 21
™ Connect the power adaptor 1 Plug the AC adaptor cord/cable into the DC-IN on the back of the dynadock™. (Sample Illustration) Connecting the AC adaptor cord to the dynadock™ 2 Connect the power cord/cable to the AC adaptor, and then connect the power plug to a live electrical outlet. The power - Toshiba PA3686U-1SET dynadock wireless | User Manual - Page 22
the software is installed. You need administrator privileges to install/uninstall the software. 2 Click Setup. (Sample Image) dynadock Install Menu NOTE Some dynadock™ components require the installation of Microsoft® .NET Framework v2.0 in order to complete the installation process. If the - Toshiba PA3686U-1SET dynadock wireless | User Manual - Page 23
USB device driver Wireless USB host driver dynadock Utility Network driver Audio driver Video driver Driver Name Wireless USB Manager dynadock Utility II AX88772A & AX88772 USB Multi-Channel Audio Device TOSHIBA Video Dock Utility (DisplayLink Core software) 4 Follow the on-screen instructions - Toshiba PA3686U-1SET dynadock wireless | User Manual - Page 24
with integrated Certified Wireless USB functionality. If you are not using a Toshiba adaptor or if your computer has integrated Certified Wireless USB functionality, please refer to the documentation provided with your adaptor or computer for instructions on setting up a wireless connection, instead - Toshiba PA3686U-1SET dynadock wireless | User Manual - Page 25
initial installation only. When the computer restarts, the dynadock™ is ready to use. Indicator light (Sample Illustration) Inserting a wireless USB adaptor After you connect a wireless USB adaptor, the device is automatically detected and the driver is installed. When the light on the adaptor - Toshiba PA3686U-1SET dynadock wireless | User Manual - Page 26
Setting up the dynadock™ (Sample Illustration) Connecting the USB cable to the Mini USB port 6 Plug the other end of the USB cable into an available USB 2.0 port on your computer. (Sample Illustration) Connecting the USB cable to your computer The Wireless USB Manager opens automatically - Toshiba PA3686U-1SET dynadock wireless | User Manual - Page 27
USB cable connecting the computer to the dynadock™. After a few moments, a wireless connection is established and a message displays on your computer screen asking if you want to dock Yes to dock wirelessly to your computer 9 Click Yes to dock your computer. 10 The dynadock™ drivers automatically - Toshiba PA3686U-1SET dynadock wireless | User Manual - Page 28
™ is ready to use. Connecting your peripherals Once you have set up a wireless or USB cable connection between your computer and the dynadock™, you can connect your computer peripherals to the appropriate ports on the dynadock™. Please refer to the "Quick Tour" page 14 for information on the - Toshiba PA3686U-1SET dynadock wireless | User Manual - Page 29
resolution setting may not be supported by the monitor. This can happen if the monitor does not report its supported modes to the dynadock's DVI component. Adjust the resolution of the external monitor until an image is shown. For more information, see "Using the TOSHIBA Video Dock Utility" page 45. - Toshiba PA3686U-1SET dynadock wireless | User Manual - Page 30
provides four audio ports, as shown in the following illustrations. Line out (Headphones, Speakers) Optical S/PDIF digital audio output jack Microphone jack Headphone jack Front Back (Sample Illustration) dynadock™ wireless U audio ports The following table indicates which port to use for each - Toshiba PA3686U-1SET dynadock wireless | User Manual - Page 31
™. Please check the documentation that came with your USB device for any special instructions. NOTE You do not need to turn off the dynadock™ or the docked computer before connecting a USB device. To connect a USB device to the dynadock™: 1 If your device came with its own AC adaptor, connect - Toshiba PA3686U-1SET dynadock wireless | User Manual - Page 32
™, be sure to connect your device to one of the powered USB ports on the front of the dynadock™. The indicator light glows orange when charging is taking place. 3 Wait for Windows® to recognize the device and install the drivers. A message should display on your computer screen indicating when - Toshiba PA3686U-1SET dynadock wireless | User Manual - Page 33
™. To undock your computer, either: ❖ Use the button on the top of the dynadock™, or ❖ Use the TOSHIBA dynadock Utility. NOTE If you are using a wireless USB adaptor, you can leave the adaptor connected to the computer after undocking. However, be careful not to damage the adaptor (for example - Toshiba PA3686U-1SET dynadock wireless | User Manual - Page 34
in the System tray/Notification Area of your Windows® desktop. (Sample Image) TOSHIBA dynadock Utility icon NOTE If the icon is not visible in your System tray/Notification Area, make sure the dynadock™ is connected and docked, and then click the Show Hidden Icons button [ ], if necessary, to - Toshiba PA3686U-1SET dynadock wireless | User Manual - Page 35
a wireless USB adaptor, you can leave the adaptor connected to the computer after undocking. However, be careful not to damage the adaptor (for example, while moving the computer). Undocking and placing the computer into Sleep mode Use the Eject and Sleep option of the TOSHIBA dynadock Utility - Toshiba PA3686U-1SET dynadock wireless | User Manual - Page 36
the computer enters Sleep mode. Re-connecting and docking your computer To re-connect and dock your computer to the dynadock™ (upon returning to your desk with your computer after a meeting, for example), do the following: ❖ If you are using a wireless USB adaptor, make sure the adaptor is properly - Toshiba PA3686U-1SET dynadock wireless | User Manual - Page 37
for proper operation of the dynadock™. Using the Wireless USB Manager The Wireless USB Manager is the driver software for the Toshiba Certified Wireless USB adaptor (included with certain models). This driver is automatically installed when you run the dynadock Installation CD (see "Install the - Toshiba PA3686U-1SET dynadock wireless | User Manual - Page 38
are using a non-Toshiba Certified Wireless USB adaptor or a Certified Wireless USB radio built into your computer to communicate with the dynadock™, you may need to use the driver provided with your wireless USB host module instead of the driver provided with the dynadock™ to accomplish these tasks - Toshiba PA3686U-1SET dynadock wireless | User Manual - Page 39
allow associations: All association requests from compatible wireless USB devices connected to your computer with a USB cable will be rejected by the host radio. Connecting/disconnecting the dynadock™ from your computer Your computer can only be docked with one dynadock™ at a time. If you have more - Toshiba PA3686U-1SET dynadock wireless | User Manual - Page 40
instructions in the section "Set up a wireless connection" on page 24. Disable/Enable pop-up messages The Options tab of the Wireless USB you when an associated wireless USB device, such as the dynadock™, has been connected or you manually select a channel that is being used by another dynadock™ in - Toshiba PA3686U-1SET dynadock wireless | User Manual - Page 41
to complete the uninstall. ❖ To uninstall the Wireless USB Device Driver: Click Start, Programs, Toshiba, Wireless USB, and then Uninstall DWA Driver. Follow the onscreen instructions to complete the install. To remove all dynadock™ software from your computer, please see "Uninstalling the - Toshiba PA3686U-1SET dynadock wireless | User Manual - Page 42
see "Undocking and placing the computer into Sleep mode" on page 35, "Charging USB devices" on page 56, and "Selecting message options" on page 44. View the dynadock™ wireless U User's Manual (this document) on your computer screen. Find the version number for the TOSHIBA dynadock Utility software. - Toshiba PA3686U-1SET dynadock wireless | User Manual - Page 43
by default. To set Sleep mode options: 1 Click the TOSHIBA dynadock Utility icon in your Windows® System tray/Notification Area. (Sample Image) TOSHIBA dynadock Utility icon 2 Click Settings. 3 Select the Eject Dock and Sleep PC Service checkbox to enable Sleep mode, or de-select the checkbox to - Toshiba PA3686U-1SET dynadock wireless | User Manual - Page 44
Charge mode is enabled by default. NOTE Some USB devices may not support this feature. To enable or disable Charge mode: 1 Click the TOSHIBA dynadock Utility icon in your Windows® System tray/Notification Area. (Sample Image) TOSHIBA dynadock Utility icon 2 Click Settings. 3 Select the Set charge - Toshiba PA3686U-1SET dynadock wireless | User Manual - Page 45
USB Multi-Channel Audio Device Utility icon NOTE If the icon is not visible in your System tray/Notification Area, make sure the dynadock™ is connected and docked the TOSHIBA Video Dock Utility Use the TOSHIBA Video Dock Utility to adjust the settings for the monitor connected to the dynadock™. - Toshiba PA3686U-1SET dynadock wireless | User Manual - Page 46
visible in your System tray/Notification Area, make sure the dynadock™ is connected and docked, and then click the Show Hidden Icons button [ ], resolution setting of the external monitor connected to the dynadock™. For more information, see "Supported display modes" on page 49. Color Quality - Toshiba PA3686U-1SET dynadock wireless | User Manual - Page 47
the software, do the following: ❖ Undock the computer from the docking station. See "Undocking your computer" on page 33 for more information. ❖ Disconnect the dynadock™ from the computer by removing the USB cable or the wireless USB adaptor. ❖ Close all programs running on your computer. 1 Click - Toshiba PA3686U-1SET dynadock wireless | User Manual - Page 48
in the System tray/Notification Area of your Windows® desktop. (Sample Image) TOSHIBA Video Dock icon NOTE If the icon is not visible in your System tray/Notification Area, make sure the dynadock™ is connected and docked, and then click the Show Hidden Icons button [ ], if necessary, to display - Toshiba PA3686U-1SET dynadock wireless | User Manual - Page 49
shown on the screen at the same time. ❖ Refresh rate: The speed at which the entire screen is rescanned. Higher frequencies reduce flicker. The dynadock™ supports the following display modes: Resolution 640 x 480 720 x 400 720 x 480 768 x 576 800 x 480 800 x 600 832 x 624 848 x 480 1024 x 600 1024 - Toshiba PA3686U-1SET dynadock wireless | User Manual - Page 50
may need to manually adjust the audio settings in Windows®, as described in this section. For example, if you want to use the computer's audio ports while the computer is docked, you will need to change the default settings. Configuring audio playback ports 1 Click the TOSHIBA dynadock Utility icon - Toshiba PA3686U-1SET dynadock wireless | User Manual - Page 51
select one of the following: ❖ To use the dynadock's Headphone/Speakers/Line out jack, select USB Multi-Channel Audio Device. ❖ To use the docked computer's Headphone/Speakers/Line out jack, select a different playback device (other than USB Multi-Channel Audio Device). 4 Click Set Default. 5 Click - Toshiba PA3686U-1SET dynadock wireless | User Manual - Page 52
, you can experience 7.1-channel virtual surround sound through two-channel speakers or headphones connected to the dynadock™. To enable virtual 7.1-channel sound: 1 Connect your two-channel speakers or headphones to the dynadock™. 2 Click the USB Multi-Channel Audio Device icon in the System tray - Toshiba PA3686U-1SET dynadock wireless | User Manual - Page 53
dynadock™ and Adjusting Settings 53 Adjusting audio settings (Sample Image) The USB Multi-Channel Audio Device Utility 3 In the Analog Output section of the dialog box, select one of the following: ❖ Headphone or [ ], if you connected headphones in step 1. ❖ 2 Speakers, if you connected speakers - Toshiba PA3686U-1SET dynadock wireless | User Manual - Page 54
54 Using the dynadock™ and Adjusting Settings Adjusting audio settings The Speaker Shifter controls display. 6 Use the Shifter controls to adjust your virtual speaker settings, as indicated in the table below. 1 2 34 5 6 Shifter controls The listener (top view) (Sample Image) Shifter Controls - Toshiba PA3686U-1SET dynadock wireless | User Manual - Page 55
twochannel headphones or speakers. support Dolby® Digital or DTS decoding. You will also need to enable the S/PDIF output function in the USB Multi-Channel Audio Device utility, as described below. To enable digital S/PDIF output: 1 Connect your external decoder/AV receiver/speakers to the dynadock - Toshiba PA3686U-1SET dynadock wireless | User Manual - Page 56
front USB ports (USB Sleep and Charge ports) even when your computer is undocked or disconnected from the dynadock™, or your computer is off. Charge mode is enabled by default. See "Using the TOSHIBA dynadock Utility" on page 42 to enable/disable Charge mode. NOTE Some USB devices may not support - Toshiba PA3686U-1SET dynadock wireless | User Manual - Page 57
™ is disconnected or the connected computer is off: 1 Make sure the dynadock's AC adaptor is connected to an electrical outlet. 2 Connect the device you want to charge to one of the dynadock's front USB ports. 3 Press the Dock/Undock button once. The indicator light glows orange to indicate charging - Toshiba PA3686U-1SET dynadock wireless | User Manual - Page 58
™: 1 Attach your security cable (purchased separately) to a desk or other large object, following the instructions included with your security cable. 2 Insert the lock end of the security cable into the dynadock's security lock slot. 3 Turn the key or set the combination on the end of the security - Toshiba PA3686U-1SET dynadock wireless | User Manual - Page 59
Toshiba's support services at the end of this section. Before you contact Toshiba, please read the troubleshooting advice in this manual, in your computer's user's guide and/or in any manuals that came with your optional peripheral devices. This section provides troubleshooting guidance for problems - Toshiba PA3686U-1SET dynadock wireless | User Manual - Page 60
60 Troubleshooting and Support Troubleshooting NOTE Due to USB bandwidth limitations, you may notice the dynadock™ charge the computer's battery and power the computer like a port replicator? The dynadock™ is a universal docking station that connects to the computer via USB. USB provides only - Toshiba PA3686U-1SET dynadock wireless | User Manual - Page 61
the external monitor. Make sure the external display is not set to Off in the TOSHIBA Video Dock Utility. For more information, see Using the TOSHIBA Video Dock Utility. Check that the dynadock™ is connected (wirelessly or with a USB cable) to your computer. Check to make sure that the computer is - Toshiba PA3686U-1SET dynadock wireless | User Manual - Page 62
and Support Troubleshooting Problem(s) Solution(s) The Fn + F5 and Fn + Space hot keys on my Toshiba computer do not affect the external monitor connected to my system via the dynadock™. The Fn + F5 and Fn + Space hot key functionality detailed in your Toshiba computer User's Guide controls - Toshiba PA3686U-1SET dynadock wireless | User Manual - Page 63
Troubleshooting Problem(s) Solution(s) I cannot open the ATI Catalyst Control Center on my computer since I installed the dynadock™ display drivers and utility. Some versions of ATI Catalyst Control Center are not supported by the dynadock™. Use Windows® Display Properties and the Toshiba Dock - Toshiba PA3686U-1SET dynadock wireless | User Manual - Page 64
64 Troubleshooting and Support Troubleshooting Problem(s) Solution(s) Mirror mode is not available Mirror mode is not available if the external monitor connected (grayed out). to the dynadock™ is set as the primary display. To enable Mirror mode, set the computer's built-in display as the - Toshiba PA3686U-1SET dynadock wireless | User Manual - Page 65
Troubleshooting and Support 65 Troubleshooting Audio/sound Problem(s) Solution(s) There is no sound coming from the external audio device connected to the dynadock™. Check and adjust the volume settings. Make sure the cable connecting the audio device to the dynadock's Line out, Headphone, or - Toshiba PA3686U-1SET dynadock wireless | User Manual - Page 66
Support Troubleshooting Problem(s) Solution(s) Sound is distorted or Disconnect the dynadock™ from your computer and play the delayed when playing some file again. multimedia files. Connection/Docking Problem(s) Solution(s) My computer does not automatically detect the Certified Wireless - Toshiba PA3686U-1SET dynadock wireless | User Manual - Page 67
information see "Connecting to a network" on page 28. Make sure the dynadock™ is connected to your computer (wirelessly or with a USB cable) and the computer is docked (indicator light on dynadock™ is green). If the problem is related to the dynadock™ hardware, see the "Toshiba Support" on page 69. - Toshiba PA3686U-1SET dynadock wireless | User Manual - Page 68
and Support Troubleshooting USB Problem(s) Solution(s) USB device does not work. Make sure the dynadock™ is connected to your computer (wirelessly or with a USB cable) and the computer is docked (indicator light on dynadock™ is green). Check that the cable connection between the USB port - Toshiba PA3686U-1SET dynadock wireless | User Manual - Page 69
Troubleshooting and Support 69 Toshiba Support Other Problem(s) Solution(s) My computer's display is Make sure your Windows® operating system is updated with showing a blue error screen, the latest available Service Pack from Microsoft®. Your after I connected the computer BIOS (Basic Input - Toshiba PA3686U-1SET dynadock wireless | User Manual - Page 70
70 Troubleshooting and Support Contacting Toshiba Toshiba voice contact Before calling Toshiba, make sure you have: ❖ Your dynadock's serial number ❖ The computer and any optional devices related to the problem ❖ Backup copies of your Windows® operating system and all other preloaded software on - Toshiba PA3686U-1SET dynadock wireless | User Manual - Page 71
Appendix A Specifications Specifications This section summarizes the dynadock's technical specifications.* Physical dimensions Weight Size 490 g/17.2 oz (including the base) 42 (w) x 77 (d) x 222 (h) mm/1.7 (w) x 3.0 (d) x 8.7 (h) in (main body) 112.5 (w) x 130 (d) x 234 (h) mm/4.4 (w) x 5.2 - Toshiba PA3686U-1SET dynadock wireless | User Manual - Page 72
(Digital 24-pin Female Connector) 1 Microphone connector (3.5 mm mono audio in) 1 Headphones connector (3.5 mm stereo audio out) 1 Line out(3.5 mm stereo audio out) 1 DC-IN socket 1 Security lock slot Supported Video Display Windows® XP: Mirror Desktop, Extended Desktop, Modes Primary Display - Toshiba PA3686U-1SET dynadock wireless | User Manual - Page 73
undock 18 undocking 34 C changing Connection Rules 39 Charge mode enabling/disabling 44 charging USB devices 56 computer docking 36 re-connecting 36 undocking 33 computer requirements 19 configuring audio ports 50 connect AC power 21 DC-IN 21 dynadock™ to computer 24 connecting audio devices 30 Mini - Toshiba PA3686U-1SET dynadock wireless | User Manual - Page 74
specifications dynadock™ 72 H Headphone jack 15, 17 Hibernation mode 57 Host/Device Drivers uninstalling 41 I icon safety 2 icons safety 2 indicator light 15 inserting wireless USB adaptor 25 install software 21 instructions safety 3 introduction 12 issues audio/sound 65 connection/docking 66 - Toshiba PA3686U-1SET dynadock wireless | User Manual - Page 75
18 peripherals connecting 28 physical dimensions dynadock™ 71 pop-up messages disable/enable 40 port DC-IN 17 Headphone jack 15 Line out (Headphones, Speakers) 17 Microphone jack 15 Mini USB 17 Mini USB, connecting 26 Network 17 Optical S/PDIF 17 USB 2.0 (2) (USB Sleep and Charge ports) 15 power - Toshiba PA3686U-1SET dynadock wireless | User Manual - Page 76
site 69 TOSHIBA dynadock Utility using 42 Toshiba support 69 TOSHIBA Video Dock Utility using 45 troubleshooting 59 U undocking Sleep mode 35 via button 34 via the utility 34 your computer 33 uninstalling Host/Device Drivers 41 software 47 Wireless USB Manager 41 USB issues 68 USB 2.0 (2) (USB Sleep
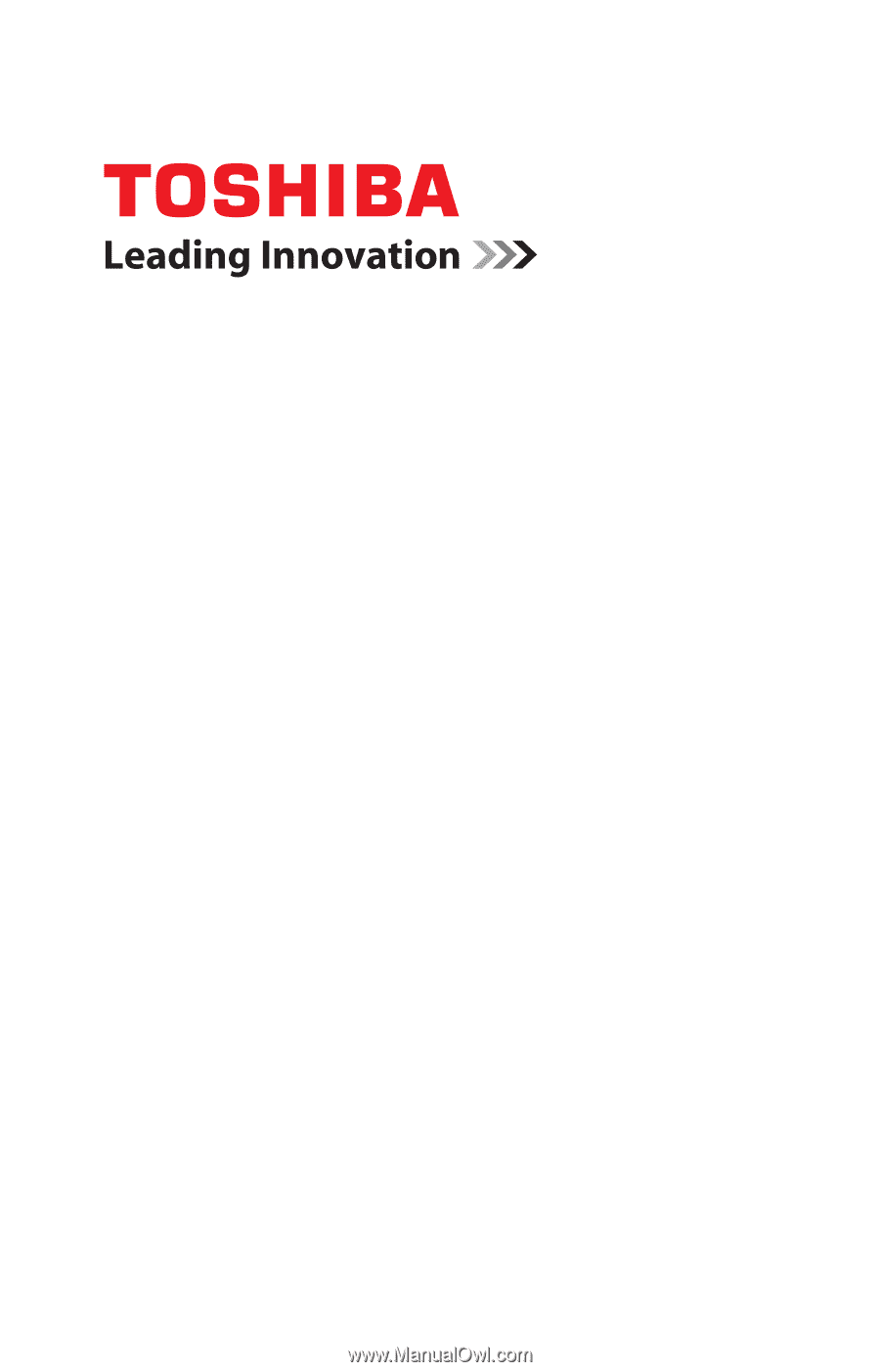
GMAA00165010
07/09
dynadock™ wireless U
User’s Manual