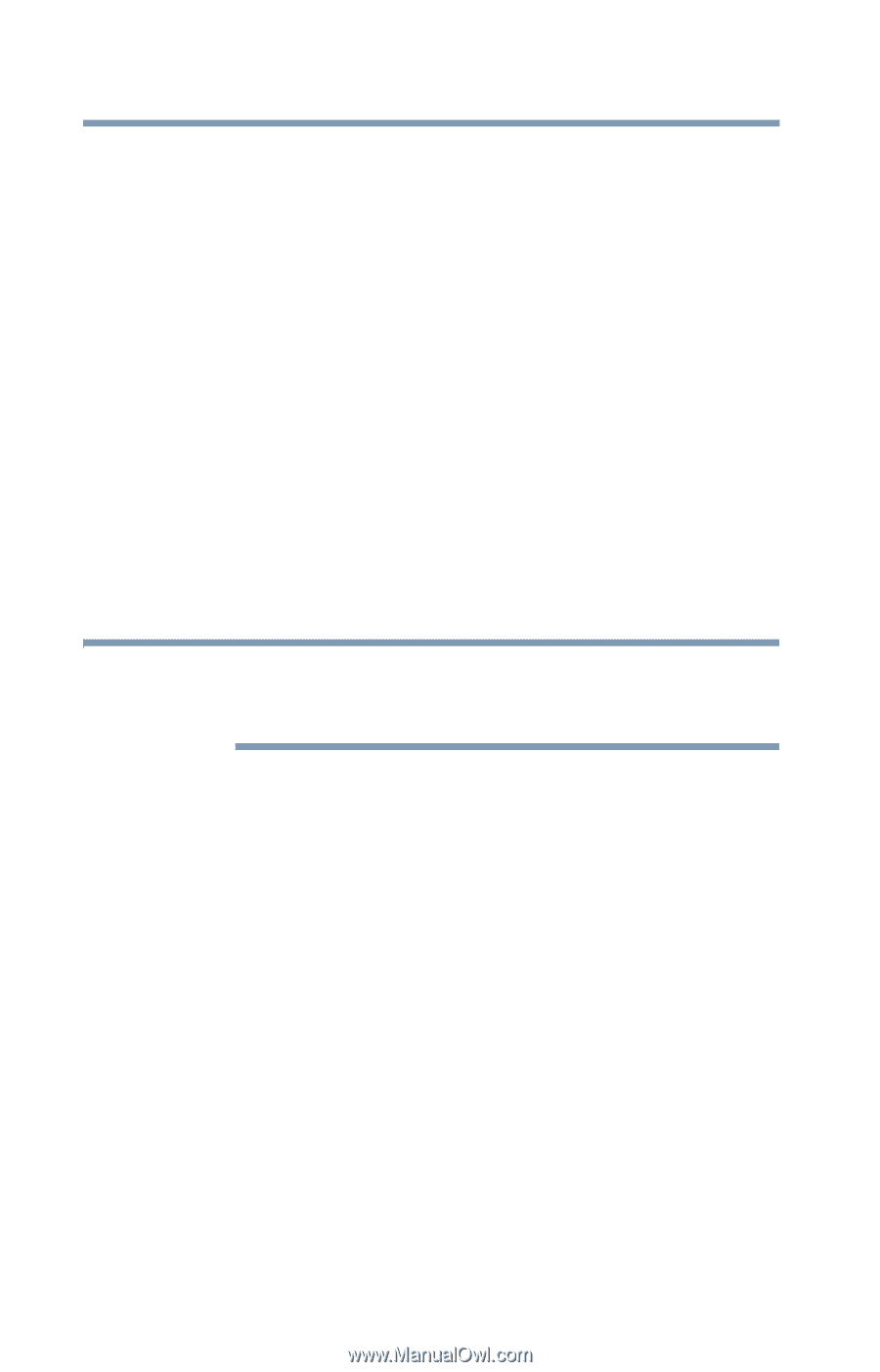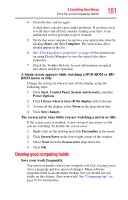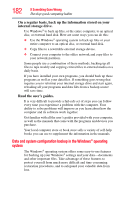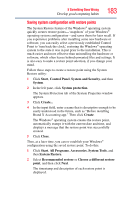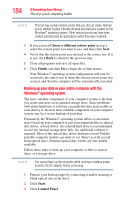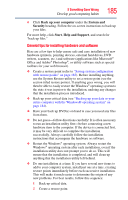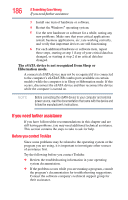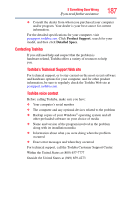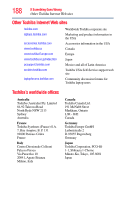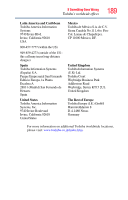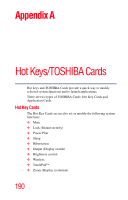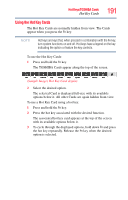Toshiba Satellite L675D-S7104 User Guide - Page 186
If you need further assistance, Before you contact Toshiba
 |
View all Toshiba Satellite L675D-S7104 manuals
Add to My Manuals
Save this manual to your list of manuals |
Page 186 highlights
186 If Something Goes Wrong If you need further assistance 3 Install one item of hardware or software. 4 Restart the Windows® operating system. 5 Use the new hardware or software for a while, noting any new problems. Make sure that your critical applications (email, business applications, etc.) are working correctly, and verify that important devices are still functioning. 6 For each additional hardware or software item, repeat these steps, starting at step 1 if any of your critical data has changed, or starting at step 2 if no critical data has changed. The eSATA device is not recognized from Sleep or Hibernation mode. A connected eSATA device may not be recognized if it is connected to the computer's eSATA/USB combo port (available on certain models) while the computer is in Sleep or Hibernation mode. If this occurs, disconnect the eSATA device and then reconnect the device while the computer is turned on. NOTE Before connecting the eSATA device to your computer and external power source, read the documentation that came with the device and follow the manufacturer's instructions. If you need further assistance If you have followed the recommendations in this chapter and are still having problems, you may need additional technical assistance. This section contains the steps to take to ask for help. Before you contact Toshiba Since some problems may be related to the operating system or the program you are using, it is important to investigate other sources of assistance first. Try the following before you contact Toshiba: ❖ Review the troubleshooting information in your operating system documentation. ❖ If the problem occurs while you are running a program, consult the program's documentation for troubleshooting suggestions. Contact the software company's technical support group for their assistance.