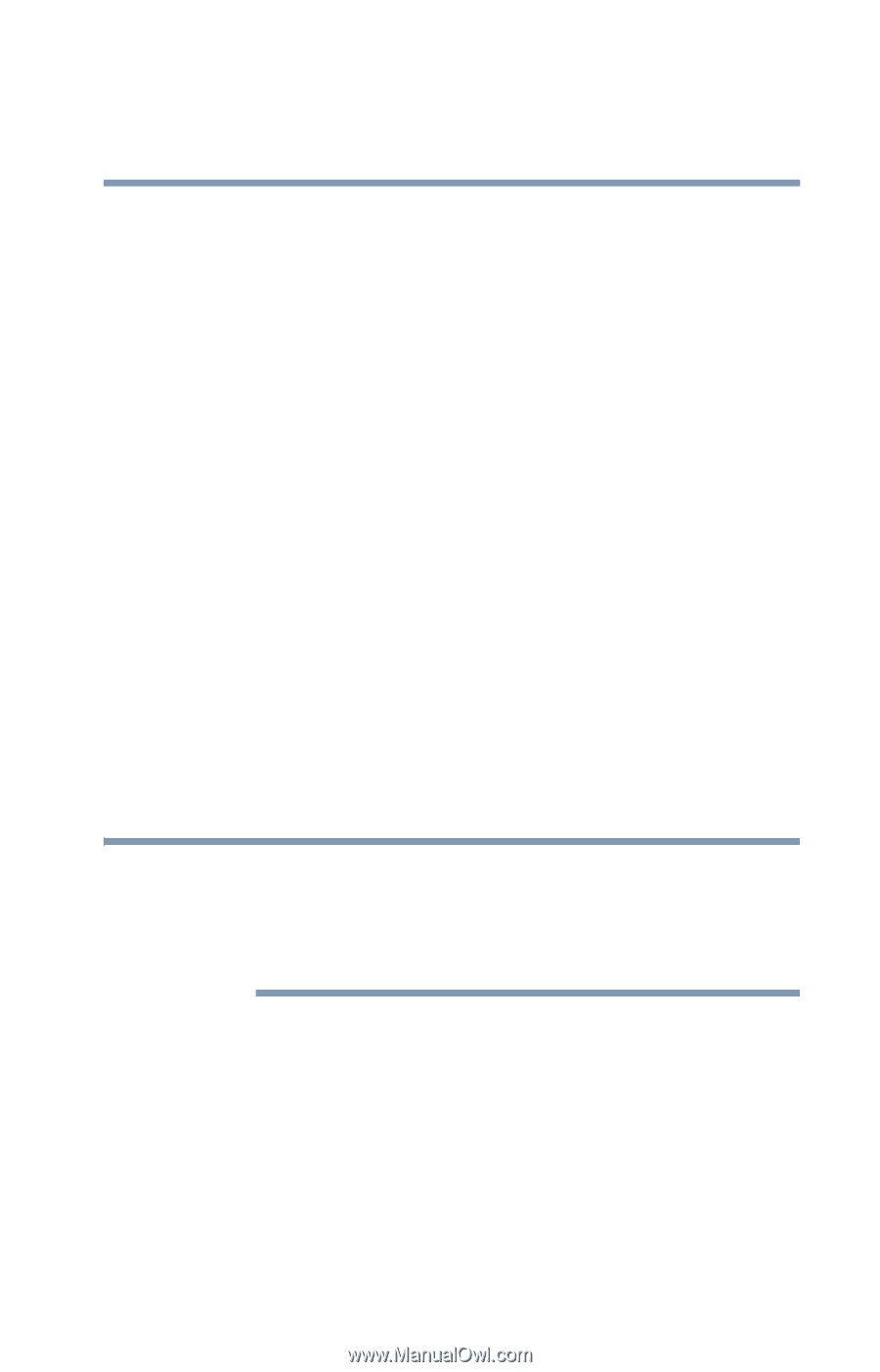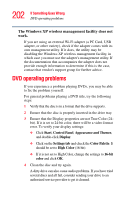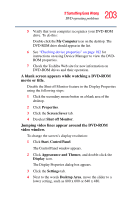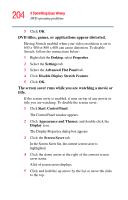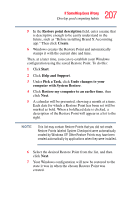Toshiba Satellite M55-S325 Toshiba Online Users Guide for Satellite M50/M55 - Page 207
If Something Goes Wrong, Pick a Task
 |
View all Toshiba Satellite M55-S325 manuals
Add to My Manuals
Save this manual to your list of manuals |
Page 207 highlights
207 If Something Goes Wrong Develop good computing habits 5 In the Restore point description field, enter a name that is descriptive enough to be easily understand in the future, such as "Before installing Brand X Accounting app." Then click Create. 6 Windows creates the Restore Point and automatically stamps it with the current date and time. Then, at a later time, you can re-establish your Windows configuration using the saved Restore Point. To do this: 1 Click Start. 2 Click Help and Support. 3 Under Pick a Task, click Undo changes to your computer with System Restore. 4 Click Restore my computer to an earlier time, then click Next. 5 A calendar will be presented, showing a month at a time. Each date for which a Restore Point has been set will be marked as bold. When a boldfaced date is clicked, a description of the Restore Point will appear in a list to the right. NOTE This list may contain Restore Points that you did not create. Restore Points labeled System Checkpoint were automatically created by Windows XP. Other Restore Points may have been created automatically by applications when they were installed. 6 Select the desired Restore Point from the list, and then click Next. 7 Your Windows configuration will now be restored to the state it was in when the chosen Restore Point was created.