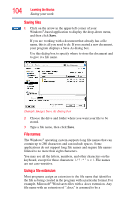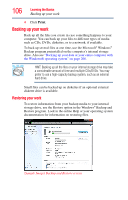Toshiba Satellite P505-S8980 User Guide - Page 104
Saving files, File names, Using a file extension
 |
View all Toshiba Satellite P505-S8980 manuals
Add to My Manuals
Save this manual to your list of manuals |
Page 104 highlights
104 Learning the Basics Saving your work Saving files 1 Click on the arrow in the upper-left corner of your Windows®-based application to display the drop-down menu, and then click Save. If you are working with a document that already has a file name, this is all you need to do. If you created a new document, your program displays a Save As dialog box. Use this dialog box to specify where to store the document and to give it a file name. (Sample Image) Save As dialog box 2 Choose the drive and folder where you want your file to be stored. 3 Type a file name, then click Save. File names The Windows® operating system supports long file names that can contain up to 260 characters and can include spaces. Some applications do not support long file names and require file names limited to no more than eight characters. You may use all the letters, numbers, and other characters on the keyboard, except for these characters File names are not case-sensitive. Using a file extension Most programs assign an extension to the file name that identifies the file as being created in the program with a particular format. For example, Microsoft® Word saves files with a .docx extension. Any file name with an extension of ".docx" is assumed to be a