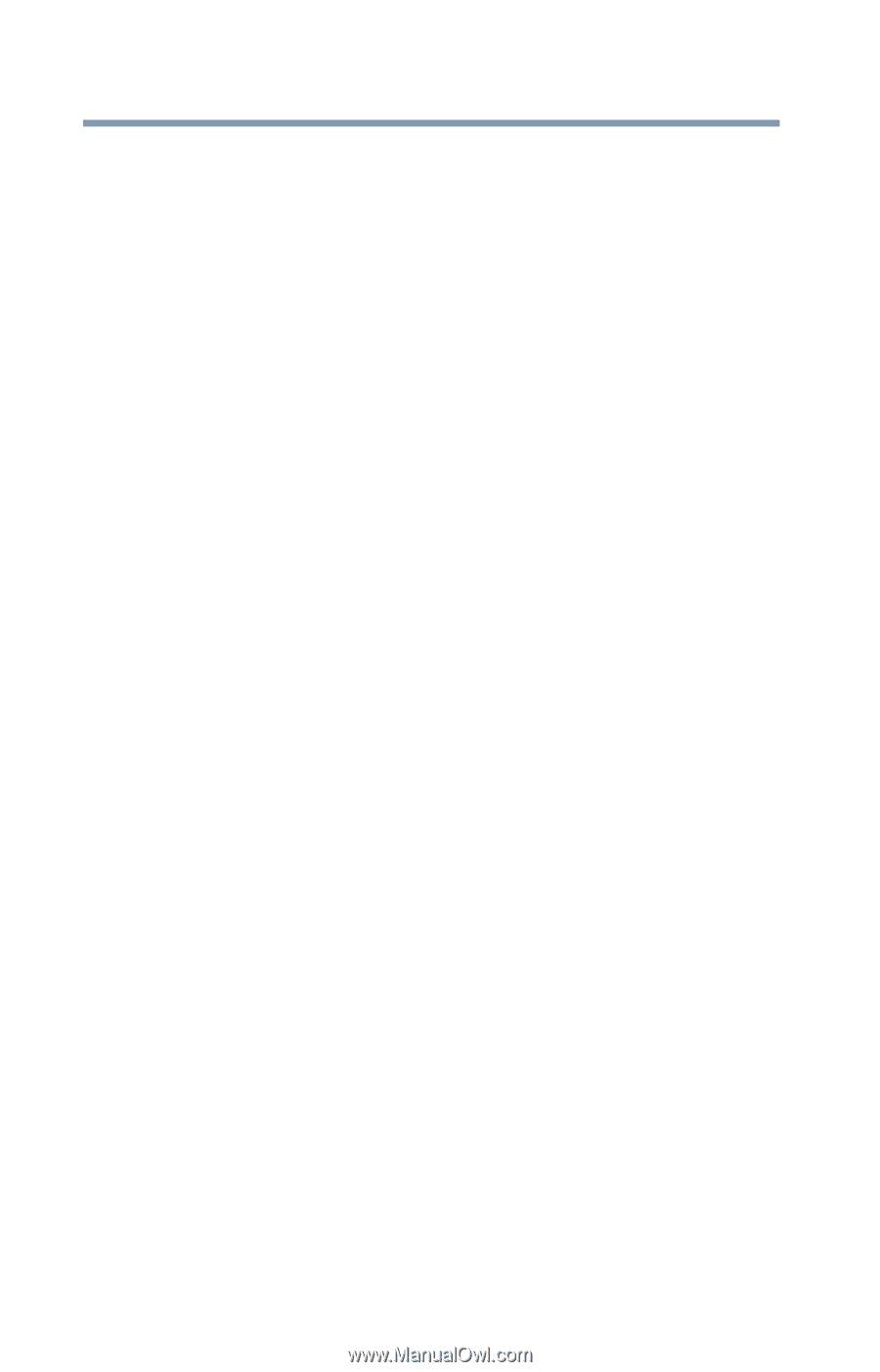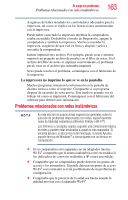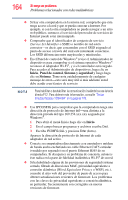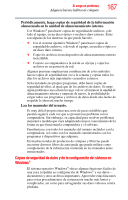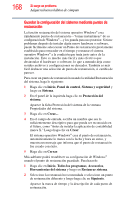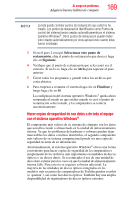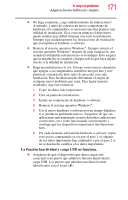Toshiba Satellite Pro C840 User Guide - Page 168
Guardar la configuración del sistema mediante puntos de, restauración, Protección del
 |
View all Toshiba Satellite Pro C840 manuals
Add to My Manuals
Save this manual to your list of manuals |
Page 168 highlights
168 Si surge un problema Adquiera buenos hábitos de cómputo Guardar la configuración del sistema mediante puntos de restauración La función restauración del sistema operativo Windows® crea rápidamente puntos de restauración-"tomas instantáneas" de su configuración de Windows®-y los guarda para uso posterior. Si tiene problemas después de instalar algún nuevo hardware o software, puede fácilmente seleccionar un Punto de restauración previamente establecido para retroceder en el tiempo y restaurar el sistema operativo Windows® a la condición que tenía justo antes de la instalación. Esto es mucho más fácil y más efectivo que desinstalar el hardware o software, lo que a menudo deja como residuo archivos y configuraciones no deseados. También es más fácil deshacer una selección de punto de restauración, si cambia de parecer. Para crear un punto de restauración usando la utilidad Restauración del sistema, haga lo siguiente: 1 Haga clic en Inicio, Panel de control, Sistema y seguridad y luego en Sistema. 2 En el panel de la izquierda haga clic en Protección del sistema. Aparece la ficha Protección del sistema de la ventana Propiedades del sistema. 3 Haga clic en Crear.... 4 En el campo de entrada, escriba un nombre que sea lo suficientemente descriptivo para que pueda ser reconocido en el futuro, como "Antes de instalar la aplicación de contabilidad marca X." Luego haga clic en Crear. El sistema operativo Windows® crea el punto de restauración, automáticamente lo marca con la fecha y hora en curso, y muestra un mensaje que informa que el punto de restauración fue creado con éxito. 5 Haga clic en Cerrar. Más adelante podrá restablecer su configuración de Windows® usando el punto de restauración guardado. Para hacerlo: 1 Haga clic en Inicio, Todos los programas, Accesorios, Herramientas del sistema y luego en Restaurar sistema. 2 Seleccione la restauración recomendada o seleccione un punto de restauración diferente y luego haga clic en Siguiente. Aparece la marca de tiempo y la descripción de cada punto de restauración.