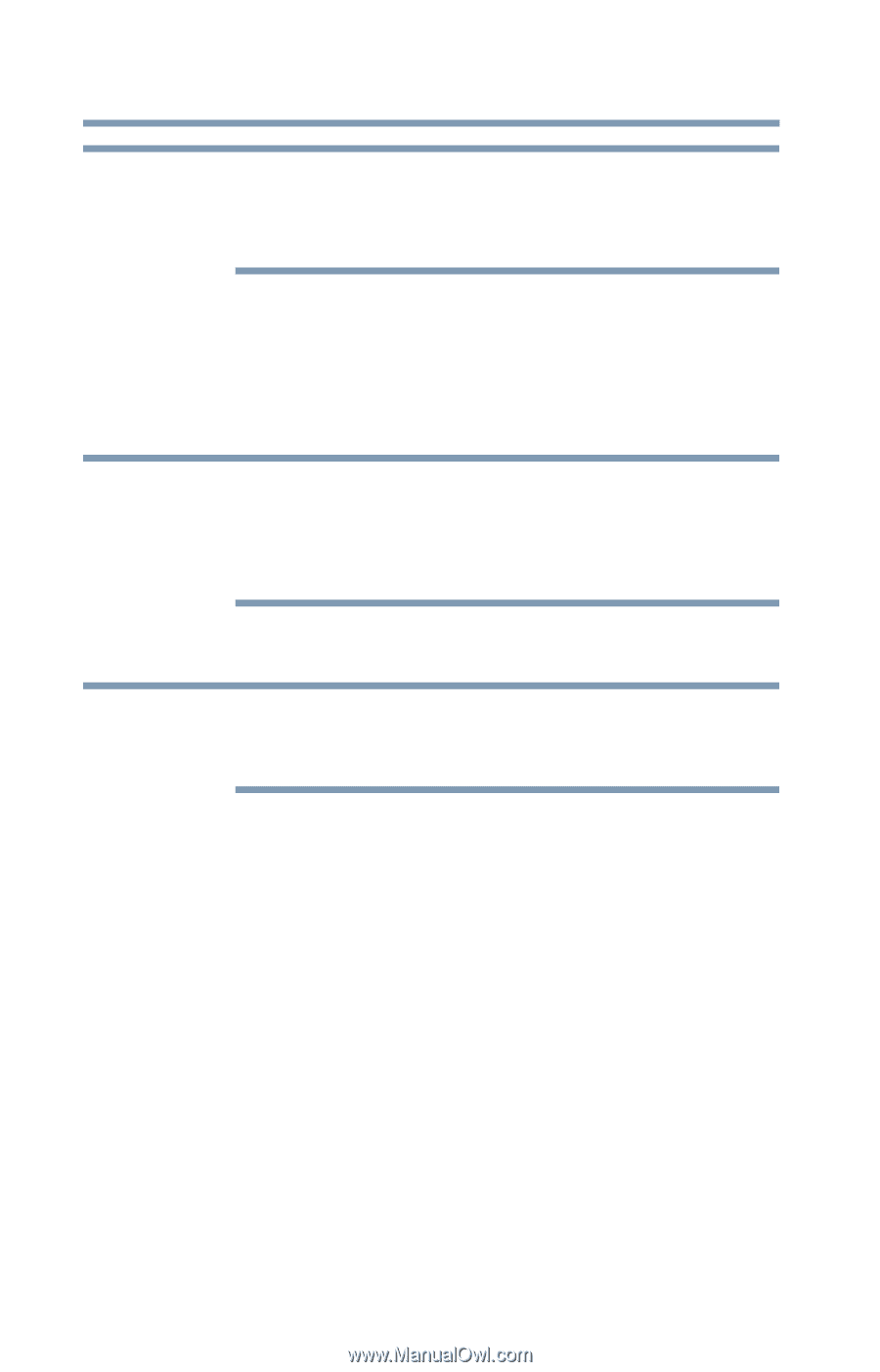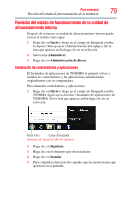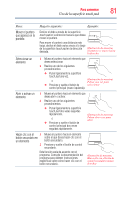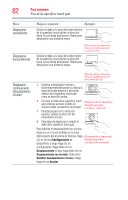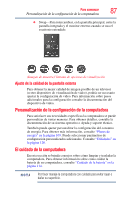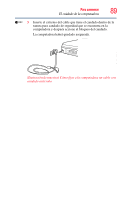Toshiba Satellite Pro C840 User Guide - Page 84
Deshabilitación o habilitación de touch pad, Conexión de un dispositivo externo
 |
View all Toshiba Satellite Pro C840 manuals
Add to My Manuals
Save this manual to your list of manuals |
Page 84 highlights
84 Para comenzar Uso de la superficie touch pad N O T A Las opciones de configuración de la superficie touch pad varían de acuerdo con el modelo de la computadora. A las configuraciones de touch pad se accede a través de la opción Propiedades de Mouse en el Panel de control de Windows. Deshabilitación o habilitación de touch pad Como configuración predeterminada la superficie touch pad está habilitada. Para habilitar o deshabilitar touch pad presione F5. Para obtener información adicional consulte "Deshabilitación o habilitación de la superficie touch pad" en la página 180. N O T A Alternativamente puede deshabilitar sólo la función de pulsar ligeramente. Si deshabilita solamente esta función, puede seguir utilizando los botones de control de la superficie touch pad y mover el puntero deslizando el dedo sobre ella. Para deshabilitarla use la opción Propiedades de Mouse en el Panel de control de Windows®. Conexión de un dispositivo externo N O T A Según del sistema de su computadora, algunos modelos pueden incluir uno o varios puertos USB 3.0. Para distinguirlos busque la inserción azul dentro del puerto USB 3.0 (si está disponible). Usted puede conectar fácilmente un dispositivo externo a la computadora. Para hacerlo: 1 Lea las instrucciones que vienen con el dispositivo para saber si debe instalar primero software nuevo. 2 Conecte el cable de video del dispositivo o el cable USB al puerto de la computadora y al dispositivo. 3 Conecte el cable de alimentación del dispositivo a un tomacorriente eléctrico con energía (si es necesario). 4 Encienda el dispositivo externo (si es necesario). Su computadora podría detectar automáticamente el dispositivo externo.