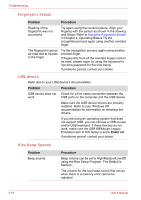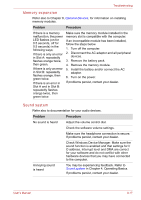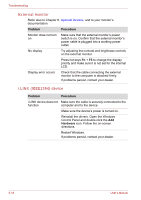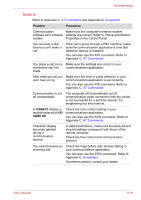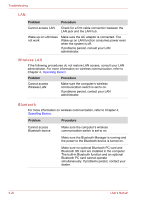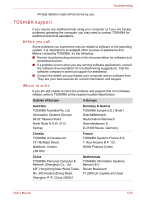Toshiba Tecra A8 PTA83C-KF601E Users Manual Canada; English - Page 194
External monitor, i.LINK (IEEE1394) device, Problem, Procedure, Hardware
 |
View all Toshiba Tecra A8 PTA83C-KF601E manuals
Add to My Manuals
Save this manual to your list of manuals |
Page 194 highlights
Troubleshooting External monitor Refer also to Chapter 8, Optional Devices, and to your monitor's documentation. Problem Procedure Monitor does not turn on Make sure that the external monitor's power switch is on. Confirm that the external monitor's power cable is plugged into a working power outlet. No display Try adjusting the contrast and brightness controls on the external monitor. Press hot keys Fn + F5 to change the display priority and make sure it is not set for the internal LCD. Display error occurs Check that the cable connecting the external monitor to the computer is attached firmly. If problems persist, contact your dealer. i.LINK (IEEE1394) device Problem Procedure i.LINK device does not Make sure the cable is securely connected to the function computer and to the device. Make sure the device's power is turned on. Reinstall the drivers. Open the Windows Control Panel and double-click the Add Hardware icon. Follow the on-screen directions. Restart Windows. If problems persist, contact your dealer. 9-18 User's Manual