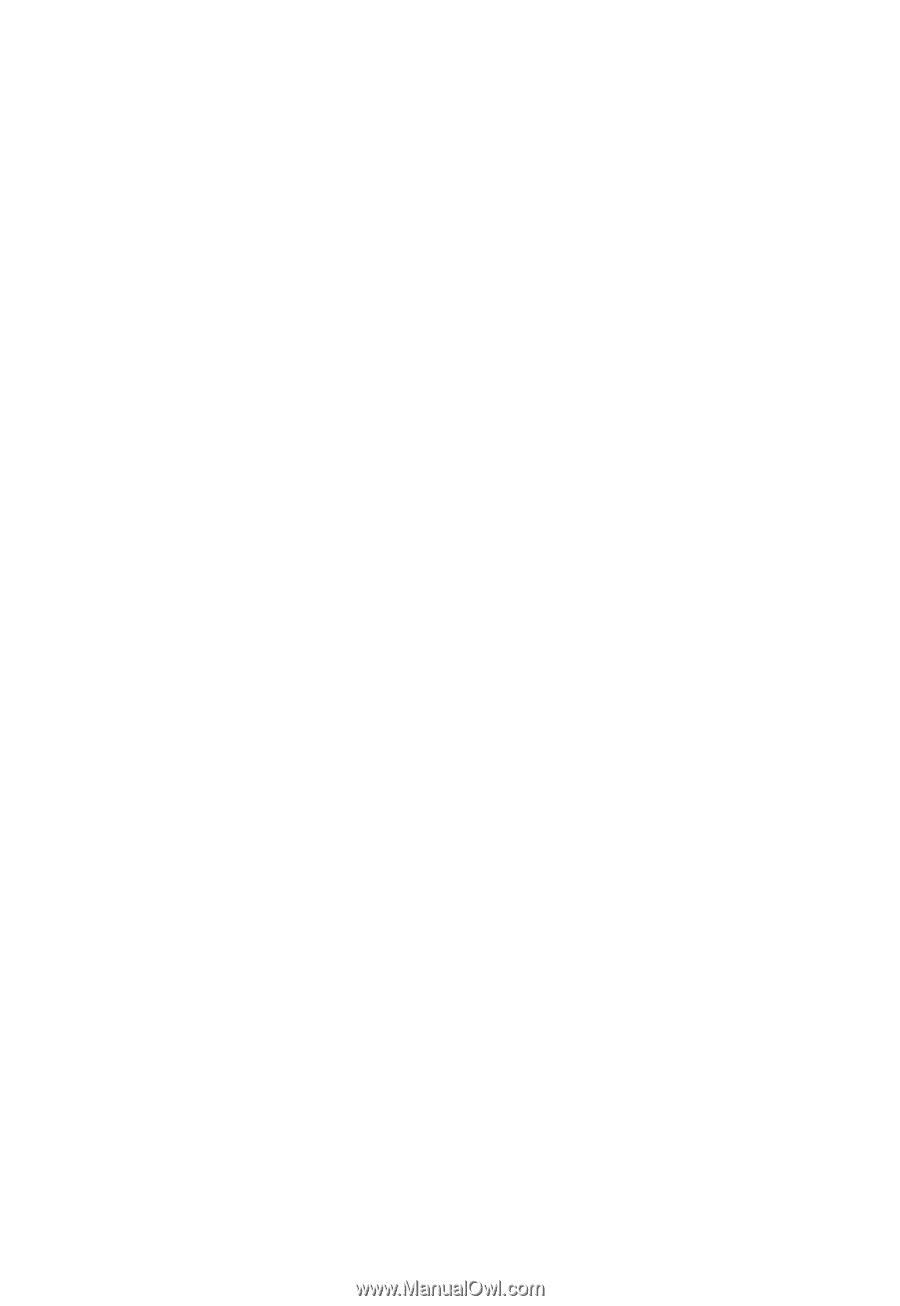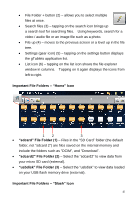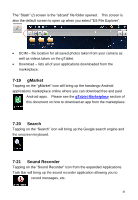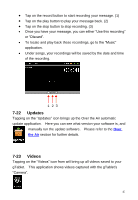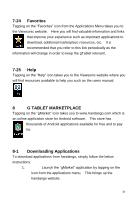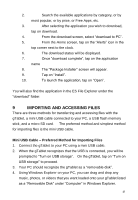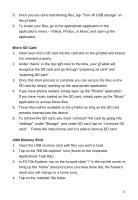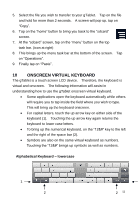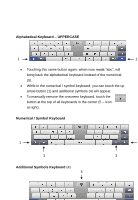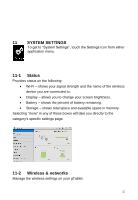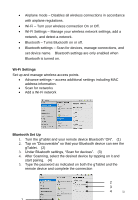ViewSonic gTablet User Manual - Page 50
Micro SD Card, USB Memory Stick
 |
UPC - 737839166620
View all ViewSonic gTablet manuals
Add to My Manuals
Save this manual to your list of manuals |
Page 50 highlights
5. Once you are done transferring files, tap "Turn off USB storage" on the gTablet. 6. To locate your files, go to the appropriate application in the applications menu - Videos, Photos, or Music and open up the application. Micro SD Card 1. Insert your micro SD card into the card slot on the gTablet and ensure it is oriented properly. 2. Under "Alerts" in the top right next to the time, your gTablet will recognize the SD card and go through "preparing sd card" and "scanning SD card" 3. Once this short process is complete you can access the files on the SD card by simply opening up the appropriate application. 4. If you have photos loaded, simply open up the "Photos" application. If you have music loaded on the SD card, simply open up the "Music" application to access these files. 5. These files will be available to the gTablet as long as the SD card remains inserted into the device. 6. To remove the SD card, you must "unmount" the card by going into "settings", under "Storage", and under SD card, tap on "Unmount SD card". Follow the instructions until it is safe to remove SD card. USB Memory Stick 1. Insert the USB memory stick with files you wish to load. 2. Tap on the "ES file explorer" icon (found on the expanded Applications Task Bar). 3. In ES File Explorer, tap on the forward slash "/" in the top left corner to bring up the "home" directory (once you have done this, the forward slash icon will change to a home icon). 4. Tap on the "usbdisk" file folder. 50