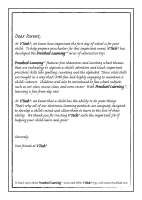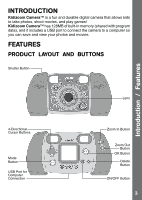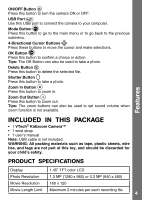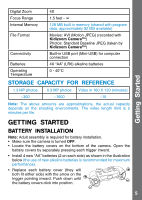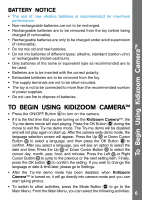Vtech Kidizoom Camera NEW User Manual - Page 7
Battery Status, Connecting To A Computer
 |
View all Vtech Kidizoom Camera NEW manuals
Add to My Manuals
Save this manual to your list of manuals |
Page 7 highlights
Camera , Movies , Playback , and Settings . , Photo Editor , Games • To connect to a computer, follow the instructions in the Connecting to a Computer section below. • Press the ON/OFF Button again to turn the unit off. Connecting to a computer BATTERY STATUS When the screen shows a Low Battery icon , we recommend backing up all data in the internal memory of Kidizoom Camera™ by uploading all data to a computer. Once you have saved your data, change the batteries in Kidizoom Camera™. When the unit shows the Batteries Exhausted icon , the unit will not work properly. New batteries should be inserted before further use. Note: We recommend that you save the data stored in the internal memory of the Kidizoom Camera™ to a computer regularly to avoid data loss. AUTOMATIC SHUT-OFF To preserve battery life, Kidizoom Camera™ will automatically turn off after 3 minutes without input. The camera can be turned on again by pressing the ON/OFF Button . CONNECTING TO A COMPUTER You can connect Kidizoom Camera™ to a PC or Mac computer using a standard mini B USB cable (not included). Once connected, you can transfer files between the camera and computer; please follow below steps to make the connection. • Turn Kidizoom Camera™ OFF before connecting to a computer. • Pull up the rubber cover of the USB port at the bottom of your camera. • Insert the USB cable (small end) into the USB port on the camera. • Insert the larger end of the USB cable into a USB port on the computer. A USB port is usually marked with this symbol . • A removable drive called "VTech 1227" will appear. To back up photo or video files taken by the camera: • Locate and open the "DCIM" folder in the removable drive. • Your photos or video files will be placed in the subfolders, such as "100VTECH". Drag and drop the files to a location in your computer for back up. 7