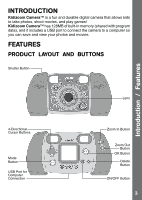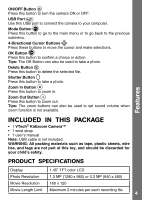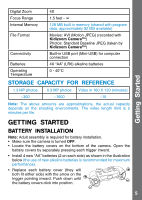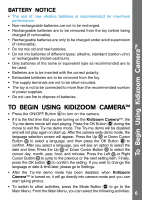Vtech Kidizoom Camera NEW User Manual - Page 8
Activities
 |
View all Vtech Kidizoom Camera NEW manuals
Add to My Manuals
Save this manual to your list of manuals |
Page 8 highlights
Activities To transfer photo or video files to the camera: • Select the photo or video files you would like to upload from your computer first. • Locate and open the "DOWNLOAD" folder in the removable drive, drag and drop the photo files into the "PHOTO" subfolder, or "VIDEO" subfolder for video files. Note: Do not transfer photo or video files created by other camera models to the main unit, these file formats may not be supported. SYSTEM REQUIREMENTS FOR COMPUTER CONNECTION: Microsoft® Windows® XP, Windows Vista® or Windows® 7 Operating System or Macintosh Computer with Mac OS X version 10.5 or 10.6 Note: Once the camera is connected to your computer, do not disconnect the camera while files are uploading or downloading. After you have finished, remove the camera by following the steps to safely remove hardware from your computer. Then you can physically unplug the unit from the computer. To avoid any potential damage to your Kidizoom® Camera: When the USB cable is not connected to the unit, ensure the USB rubber cover is fully covering the USB port. ACTIVITIES 1. CAMERA • In Camera mode, you can either look through the viewfinders or look at the LCD screen to see the capture subject. • While holding the camera steady, press the Shutter Button on the top of the camera or press the OK Button to take a picture. • Press the Zoom Buttons to use the digital zoom feature. • To add a photo frame, stamp, or special effect to the photo, press the Left or Right Cursor Button to scroll through the options. Then take a photo as usual and the selected frame, stamp, or effect will be part of the photo. • To view the photos you've taken, press the Up Button once to enter the Playback mode. or Down Cursor 2. MOVIES In Movies mode, you can take digital movies. Press the Shutter Button or the OK Button to start movie recording; press the button again to stop the recording. When the movie recording is stopped, press the OK Button to play the movie you have just recorded: 8