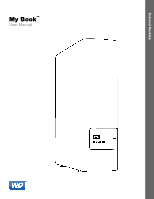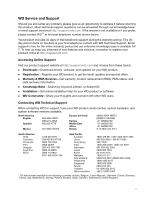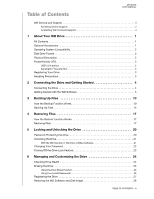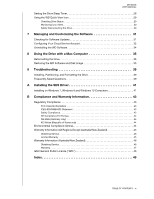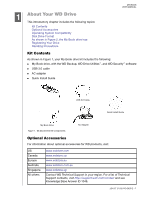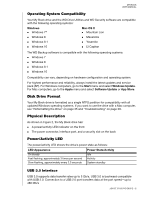Western Digital My Book / My Book Essential User Manual
Western Digital My Book / My Book Essential Manual
 |
View all Western Digital My Book / My Book Essential manuals
Add to My Manuals
Save this manual to your list of manuals |
Western Digital My Book / My Book Essential manual content summary:
- Western Digital My Book / My Book Essential | User Manual - Page 1
External Desktop My Book™ User Manual My Book User Manual placeholder - Western Digital My Book / My Book Essential | User Manual - Page 2
WD Service and Support Should you encounter any problem, please give us an opportunity to address it before returning this product. Most technical support questions can be answered through our knowledge base or email support service at http://support.wdc.com. If the answer is not available or if you - Western Digital My Book / My Book Essential | User Manual - Page 3
Contents MY BOOK USER MANUAL WD Service and Support ii Accessing Online Support ii Contacting WD Technical Support ii 1 About Your WD Drive the WD Software 5 3 Backing Up Files 10 How the Backup Function Works 10 Backing Up Files 12 4 Restoring Files 17 How the Restore Function Works 17 - Western Digital My Book / My Book Essential | User Manual - Page 4
MY BOOK USER MANUAL Setting the Drive Sleep Timer 28 Using the WD Quick View Icon 29 Checking Drive Status 29 Monitoring Icon Alerts 30 Safely Disconnecting the Drive 30 7 Managing and Customizing the Software 31 Checking for Software Updates 31 Configuring Your Cloud Service Account 32 - Western Digital My Book / My Book Essential | User Manual - Page 5
Book drive, with the WD Backup, WD Drive Utilities™, and WD Security™ software USB 3.0 cable AC adapter Quick Install Guide USB 3.0 Cable Quick Install Guide My Book Drive Figure 1. My Book WD Technical Support in your region. For a list of Technical Support contacts, visit http://support - Western Digital My Book / My Book Essential | User Manual - Page 6
BOOK USER MANUAL Operating System Compatibility Your My Book drive and the WD Drive Utilities and WD on page 35 and "Troubleshooting" on page 39. Physical Description As shown in Figure 2, the My Book drive has: A System standby USB 3.0 Interface USB 3.0 supports data transfer rates up to 5 Gb - Western Digital My Book / My Book Essential | User Manual - Page 7
MY BOOK USER MANUAL Kensington® Book drive to get the latest updates and special offers. You can easily register your drive using the WD Drive Utilities software, as described in "Registering the Drive" on page 27. Another way is to register online at http://register.wd.com. Handling Precautions WD - Western Digital My Book / My Book Essential | User Manual - Page 8
BOOK USER MANUAL 12 Connecting the Drive and Getting Started This chapter provides instructions for connecting the drive and installing the WD software on your computer. It includes the following topics: Connecting the Drive Getting Started with the WD to close it. The WD software installs the proper - Western Digital My Book / My Book Essential | User Manual - Page 9
MY BOOK USER MANUAL Getting Started with the WD Software 1. Double-click the WD Apps Setup file that appears in the listing for the drive in your computer's file management utility to display the WD Apps Setup wizard, Software Installer dialog: 2. Click Next to display the Installation Type dialog: - Western Digital My Book / My Book Essential | User Manual - Page 10
MY BOOK USER MANUAL b. Click the Western Digital End User License Agreement link and read the agreement. c. Select the I agree... check box to accept the agreement and activate the - Western Digital My Book / My Book Essential | User Manual - Page 11
BOOK USER MANUAL Adds the WD and WD the WD Backup screen, Select your WD storage device or cloud service dialog. WD Drive Utilities screen, Diagnose dialog. See Figure 6 on page 9 and "Managing and Customizing the Drive" on page 24. The Register your product link to access the WD Support - Western Digital My Book / My Book Essential | User Manual - Page 12
MY BOOK USER MANUAL Figure 4. WD Backup Screen Note: The displayed capacity matches the capacity of the connected drive. Figure 5. WD Security Screen CONNECTING THE DRIVE AND GETTING STARTED - 8 - Western Digital My Book / My Book Essential | User Manual - Page 13
MY BOOK USER MANUAL Note: The displayed capacity matches the capacity of the connected drive. Figure 6. WD Drive Utilities Screen CONNECTING THE DRIVE AND GETTING STARTED - 9 - Western Digital My Book / My Book Essential | User Manual - Page 14
BOOK USER MANUAL 3 Backing Up Files 1 This chapter includes the following topics: How the Backup Function Works Backing Up Files How the Backup Function Works The WD drive or hard drive partition External storage drive Supported cloud service account Schedule-the time of day, day of week - Western Digital My Book / My Book Essential | User Manual - Page 15
includes Extensions Starts with Ends with MY BOOK USER MANUAL Excluded Values reparsePoint temporary \AppData\Roaming\Microsoft .bin recycler [Root]\Drivers\ [Root]\Temp\ System Volume Information WD Backup.swstore .WD Hidden Items WD SmartWare.swstor [Windows] .ds_store .temp .tmp .wdsync ~ desktop - Western Digital My Book / My Book Essential | User Manual - Page 16
MY BOOK USER MANUAL Backing Up Files 1. Open the Select your WD storage device or cloud service dialog by clicking either: Add Backup Plan on the WD Backup screen: Configure backup on the WD Backup view menu from the Windows taskbar: 2. The Select your WD storage device or cloud service dialog - Western Digital My Book / My Book Essential | User Manual - Page 17
c. Click Next to display the Setup Complete dialog: MY BOOK USER MANUAL Note that: IF you selected a . . . Cloud service account Password-protected device that is locked THEN the WD Backup software displays a . . . Sign in dialog that you must complete to continue. (See "Configuring Your Cloud - Western Digital My Book / My Book Essential | User Manual - Page 18
MY BOOK USER MANUAL 4. On the Automatic Backup Schedule screen, select the option for the automatic backup schedule that you want: Selecting . . . Hourly Daily Configures automatic backups . . . Every hour, - Western Digital My Book / My Book Essential | User Manual - Page 19
MY BOOK USER MANUAL Selecting . . . Monthly Configures automatic backups . . . Once a month on the day you select, at the hour or half-hour you specify. For a monthly backup: a. Select or - Western Digital My Book / My Book Essential | User Manual - Page 20
On the Select Files to Back Up screen: MY BOOK USER MANUAL a. Click to select the device that has the Dropbox account and you have not configured the account for access by the WD Backup software see "Configuring Your Cloud Service Account" on page 32. b. In the file structure view of the selected - Western Digital My Book / My Book Essential | User Manual - Page 21
MY BOOK USER MANUAL 4 Restoring Files 1 This chapter includes the following topics: How the Restore Function Works Restoring Files How the Restore Function Works The WD Backup software makes it easy for you to restore backed up files from your backup target device to either: Their original - Western Digital My Book / My Book Essential | User Manual - Page 22
MY BOOK USER MANUAL 2. On the Restore a backup dialog: a. If you have more than one backup target device connected to your computer, click to select the one that has - Western Digital My Book / My Book Essential | User Manual - Page 23
MY BOOK USER MANUAL (4) The WD Backup software closes the Select Location screen and displays the path to the selected folder on the Restore dialog. c. Click Select Files to Restore to - Western Digital My Book / My Book Essential | User Manual - Page 24
BOOK USER MANUAL WD Security software by clicking either: The WD Security desktop shortcut icon Start > All Programs > Western Digital > WD Apps > WD Security See Figure 5 on page 8. 2. If you have more than one supported you continue your current work session. Then the WD Security software: - Western Digital My Book / My Book Essential | User Manual - Page 25
MY BOOK USER MANUAL Unlocking the Drive After you have created a password to keep to your computer When you select the locked drive on either the WD Security or WD Drive Utilities screen if you have more than one supported device connected to your computer 1. If you do not see the Unlock - Western Digital My Book / My Book Essential | User Manual - Page 26
BOOK USER MANUAL Changing Your Password 1. Open the WD Security software by clicking either: The WD Security desktop shortcut icon Start > All Programs > Western Digital > WD Apps > WD Security See Figure 5 on page 8. If you have more than one supported you want the WD Security software to - Western Digital My Book / My Book Essential | User Manual - Page 27
MY BOOK USER MANUAL CAUTION! After changing a password, the drive remains unlocked for as long as you continue your current work session. Then the WD Security software: Locks the drive when you shut down your computer, disconnect your drive, or your computer goes into the sleep mode Requires - Western Digital My Book / My Book Essential | User Manual - Page 28
BOOK USER MANUAL 16 Managing and Customizing the Drive This chapter includes the following topics: Checking Drive Health Erasing the Drive Registering the Drive Restoring the WD Software and Disk Image Setting the Drive Sleep Timer Using the WD support for major performance problems. The result of - Western Digital My Book / My Book Essential | User Manual - Page 29
MY BOOK USER MANUAL The best time to run the drive diagnostics and status checks is on a regular basis, before you encounter any problems with Note: Erasing your drive also deletes the WD software and all of the support files, utilities, and user manual files. You can download these to restore - Western Digital My Book / My Book Essential | User Manual - Page 30
MY BOOK USER MANUAL 4. On the drive erase dialog: a. If you want to change the volume Drive button. d. Click Erase Drive. Go to http://support.wdc.com and see Knowledge Base Answer ID 7 for information about downloading and restoring the WD software and disk image on your drive. Note: Erasing your - Western Digital My Book / My Book Essential | User Manual - Page 31
MY BOOK USER MANUAL 2. Entering the fifth invalid password displays a too many password attempts dialog, depending on the application you used to open the Unlock Drive dialog: Using the WD Security or WD Drive Utilities software: 3. To erase your drive: a. If you are using the WD Security or WD - Western Digital My Book / My Book Essential | User Manual - Page 32
MY BOOK USER MANUAL a. Type your first name in the First name box. b. Type your or reformatting the drive also removes the WD software and all of the support files, utilities, online help and user manual files. If you ever need to remove and reinstall the WD software on your computer, or move the - Western Digital My Book / My Book Essential | User Manual - Page 33
MY BOOK USER MANUAL 4. On the Sleep Timer dialog: a. Verify or click the Sleep Timer on/off toggle button to the ON position. b. In the Select Time box, select the inactivity period for turning off the drive. Using the WD Quick View Icon After you have installed the WD software, the WD Quick View - Western Digital My Book / My Book Essential | User Manual - Page 34
MY BOOK USER MANUAL Monitoring Icon Alerts The WD Quick View icon in the Windows taskbar flashes to indicate the status of supported WD devices: IF the WD Quick View icon flashes . . . Green and white Red and white THEN the device might be . . . Locked or in a format that the WD software does - Western Digital My Book / My Book Essential | User Manual - Page 35
MY BOOK USER MANUAL 17 Managing and Customizing the Software This chapter includes the following topics: Checking for Software Updates Configuring Your Cloud Service Account Uninstalling the WD Software Checking for Software Updates If an update is available, follow the on-screen download and - Western Digital My Book / My Book Essential | User Manual - Page 36
Software WD Backup MY BOOK USER MANUAL Procedure When the WD Backup software determines that a software update is available, it: Generates and displays a software update notification Adds the Update WD Backup selection to the WD Backup view menu Click the WD logo icon in the Windows taskbar - Western Digital My Book / My Book Essential | User Manual - Page 37
MY BOOK USER MANUAL 2. On the Select your WD storage device or cloud service dialog, select to highlight the Dropbox icon: 3. Click Next to display the connection dialog for your Dropbox account: 4. On the connection dialog: a. Click Sign In. The WD Backup software initiates a connection request on - Western Digital My Book / My Book Essential | User Manual - Page 38
MY BOOK USER MANUAL e. Click Finish on the Dropbox connection dialog to finalize the configuration and display the Setup Complete dialog with Dropbox selected as your backup target device: Uninstalling the WD Software Use your operating system's Add or Remove Programs function to uninstall the WD - Western Digital My Book / My Book Essential | User Manual - Page 39
MY BOOK USER MANUAL 18 Using the Drive with a Mac Computer The drive is formatted ://support.wdc.com and refer to Knowledge Base Answer ID 3865 for information about reformatting the drive. See "Troubleshooting" on page 39 for more information about reformatting a drive. Restoring the WD Software - Western Digital My Book / My Book Essential | User Manual - Page 40
BOOK USER MANUAL 91 Troubleshooting This chapter includes the following topics: Installing, Partitioning, and Formatting the Drive Frequently Asked Questions If you have problems installing or using this product, refer to this troubleshooting section or visit our support website at http://support - Western Digital My Book / My Book Essential | User Manual - Page 41
MY BOOK USER MANUAL Q: Why is the data transfer rate slow? A: Your system may be operating at USB 1.1 speeds due to an incorrect driver installation of the USB 3.0 or USB 2.0 adapter card or a system that does not support USB 3.0 or USB 2.0. Q: How do I determine whether or not my system supports - Western Digital My Book / My Book Essential | User Manual - Page 42
A1 MY BOOK USER MANUAL Installing the SES Driver If you do not install the WD software, you should install the SCSI Enclosure Services (SES) driver on Windows computers to keep the hardware pop-up wizard from displaying every time you connect your drive to your computer. Note: The - Western Digital My Book / My Book Essential | User Manual - Page 43
MY BOOK USER MANUAL 3. On the Update Driver Software screen, click Browse my computer for driver software: 4. Browse to Computer, double-click the My Book drive, double-click the Extras folder, and select WD SES Device Driver: 5. Click Next. 6. When the installation completes, click Close. - Western Digital My Book / My Book Essential | User Manual - Page 44
MY BOOK USER MANUAL B1 , if not installed and used in accordance with the instructions, may cause harmful interference to radio or television reception. technician for help. Any changes or modifications not expressly approved by WD could void your authority to operate this device. ICES-003/NMB-003 - Western Digital My Book / My Book Essential | User Manual - Page 45
MY BOOK USER MANUAL CE Compliance For Europe Marking by the CE symbol indicates compliance of this system to the applicable Council Directives of the European Union, including the - Western Digital My Book / My Book Essential | User Manual - Page 46
or removing external enclosures, unless the product is on the list of limited user-serviceable products and the specific alteration is within the scope of the applicable instructions, as found at http://support.wd.com/warranty/policy.asp), accident or mishandling while in the possession of someone - Western Digital My Book / My Book Essential | User Manual - Page 47
in the Australian Consumer Law. Obtaining Service WD values your business and always attempts to provide you the very best of service. Should you encounter any problem, please give us an opportunity to address it before returning this Product. Most technical support questions can be answered through - Western Digital My Book / My Book Essential | User Manual - Page 48
enclosures, including the mounting frame, unless the product is on the list of limited user-serviceable products and the specific alteration is within the scope of the applicable instructions, as found at http://support.wdc.com), accident or mishandling while in the possession of someone other than - Western Digital My Book / My Book Essential | User Manual - Page 49
MY BOOK USER MANUAL GNU General Public License ("GPL") Firmware incorporated into this is included herewith, may be obtained at http://www.gnu.org, and may also be found at http://support.wdc.com/download/gpl. Modification of or tampering with the Software, including but not limited to any Open - Western Digital My Book / My Book Essential | User Manual - Page 50
MY BOOK USER MANUAL Index A Accessories, optional 1 Alerts, flashing icon 30 B Backup about backing when disconnecting 30 your unlocked drive 20 China RoHS, environmental compliance 44 Cloud service, configuring 32 Compatibility with operating systems 2 Complete drive test 24 Compliance, regulatory - Western Digital My Book / My Book Essential | User Manual - Page 51
8 WD Drive Utilities software Diagnose dialog 20, 23, 25, 27, 28 Drive Erase dialog 25 Register Your Device screen 27 screen 9 Sleep Timer dialog 28 WD Quick View icon 29 WD Security software Edit security settings dialog 23 screen 8 Windows uninstalling WD software 34 MY BOOK USER MANUAL INDEX - Western Digital My Book / My Book Essential | User Manual - Page 52
reserves the right to change specifications at any time without notice. Western Digital, the WD logo and My Book are registered trademarks and WD Backup, WD Drive Utilities, WD Security, and Data Lifeguard are trademarks of Western Digital Technologies, Inc. in the US and/or other countries. Apple
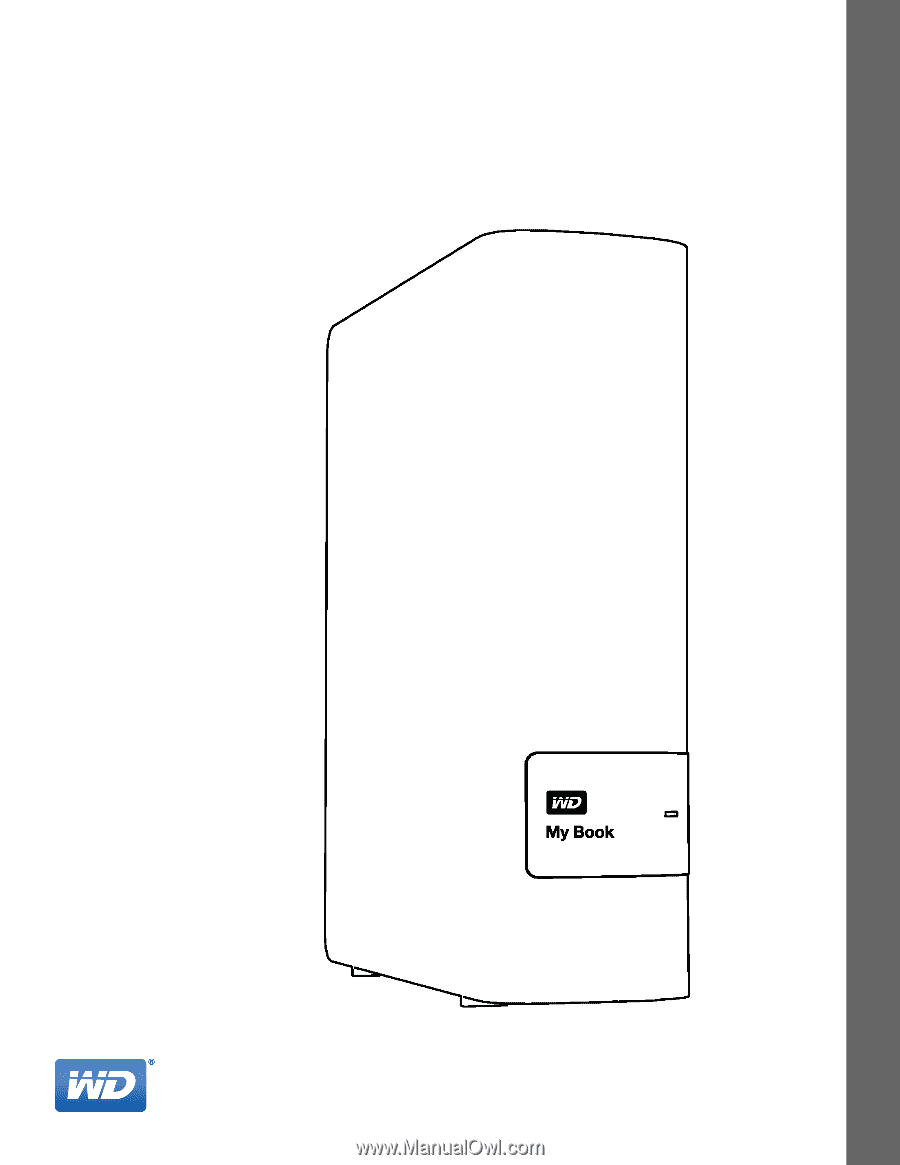
External Desktop
placeholder
My Book
™
User Manual
My Book User Manual