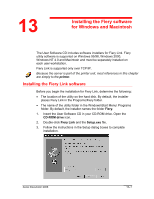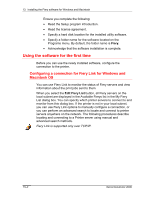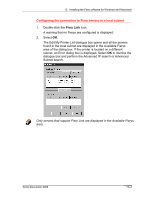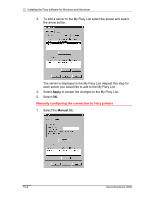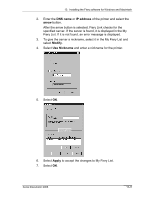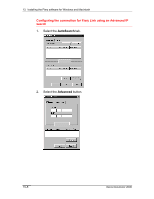Xerox 2006NPC Docucolor 2006 Fiery Link Setup
Xerox 2006NPC - DocuColor Color Laser Manual
 |
UPC - 042215475440
View all Xerox 2006NPC manuals
Add to My Manuals
Save this manual to your list of manuals |
Xerox 2006NPC manual content summary:
- Xerox 2006NPC | Docucolor 2006 Fiery Link Setup - Page 1
User Software CD includes software installers for Fiery Link. Fiery utility software is supported on Windows 95/98, Windows 2000, Windows NT 4.0 and Macintosh and must and the Setup.exe file. 3. Follow the instructions in the Setup dialog boxes to complete installation. Xerox DocuColor 2006 13-1 - Xerox 2006NPC | Docucolor 2006 Fiery Link Setup - Page 2
the printer is not in your local subnet, you can use Fiery Link options to manually configure a connection, or you can perform an advanced search to locate and connect to a Printer server using manual and advanced search methods. Fiery Link is supported only over TCP/IP. 13-2 Xerox DocuColor 2006 - Xerox 2006NPC | Docucolor 2006 Fiery Link Setup - Page 3
Error dialog box is displayed. Select OK to dismiss the dialogue box and perform the Advanced IP search or Advanced Subnet search. Only servers that support Fiery Link are displayed in the Available Fierys area. Xerox DocuColor 2006 13-3 - Xerox 2006NPC | Docucolor 2006 Fiery Link Setup - Page 4
each server you would like to add to the My Fiery List. 4. Select Apply to accept the changes to the My Fiery List. 5. Select OK. Manually configuring the connection to Fiery printers 1. Select the - Xerox 2006NPC | Docucolor 2006 Fiery Link Setup - Page 5
13. Installing the Fiery software for Windows and Macintosh 2. Enter the DNS name or IP address of the printer and select the arrow button. After the arrow button is selected, Fiery Link checks for the specified server. If the server is found, it is displayed in the My Fiery List. If it is not found - Xerox 2006NPC | Docucolor 2006 Fiery Link Setup - Page 6
13. Installing the Fiery software for Windows and Macintosh Configuring the connection for Fiery Link using an Advanced IP search 1. Select the AutoSearch tab. 2. Select the Advanced button. 13-6 Xerox DocuColor 2006 - Xerox 2006NPC | Docucolor 2006 Fiery Link Setup - Page 7
13. Installing the Fiery software for Windows and Macintosh 3. To find all printers within an IP address range, enter an IP Address in the From IP field and an IP address in the To IP field. Select the arrow button. Repeat this step for each IP address range you would like to search. To remove an IP - Xerox 2006NPC | Docucolor 2006 Fiery Link Setup - Page 8
dialog box. If the printer was not found and you would like to repeat the search with the same parameters, select Refresh. Only printers that support Fiery Link are displayed in the Available Fierys area. 5. To add a printer to the My Fiery List, select the printer and the arrow button. The - Xerox 2006NPC | Docucolor 2006 Fiery Link Setup - Page 9
13. Installing the Fiery software for Windows and Macintosh 6. Select Apply to accept the changes to the My Fiery List. 7. Select OK. Configuring the connection for Fiery Link using an Advanced Subnet search 1. Select the AutoSearch tab. 2. Select the Advanced button and the Subnet Addr tab. Xerox - Xerox 2006NPC | Docucolor 2006 Fiery Link Setup - Page 10
13. Installing the Fiery software for Windows and Macintosh 3. Enter the IP Address and subnet to search. Select the arrow button. The IP address and subnet to be searched are displayed in the IP range/Subnet Addr list. Repeat this step for each IP address and subnet you would like to search. To - Xerox 2006NPC | Docucolor 2006 Fiery Link Setup - Page 11
13. Installing the Fiery software for Windows and Macintosh Only printers that support Fiery Link are displayed in the Available Fierys area. 5. To add a printer to the My Fiery List, select the printer and select the arrow button. - Xerox 2006NPC | Docucolor 2006 Fiery Link Setup - Page 12
13. Installing the Fiery software for Windows and Macintosh Installing ColorWise Pro Tools for Windows and Macintosh OS Configuring a connection for ColorWise Pro Tools Use the following procedure to configure a connection for ColorWise Pro Tools. 1. Print the Configuration page from the Printer - Xerox 2006NPC | Docucolor 2006 Fiery Link Setup - Page 13
13. Installing the Fiery software for Windows and Macintosh 3. If you have previously configured a connection to the printer, you are ready to use ColorWise Pro tools. If you have not configured a connection, select Add. 4. Enter the appropriate information for the printer. • Nickname-Enter a name - Xerox 2006NPC | Docucolor 2006 Fiery Link Setup - Page 14
13. Installing the Fiery software for Windows and Macintosh 6. With the device name selected in the Devices list, select OK. The printer is displayed in the list of available servers. The first line of the entry displays the nickname you gave the printer, followed by the protocol you selected. The - Xerox 2006NPC | Docucolor 2006 Fiery Link Setup - Page 15
Enable Ethernet to Yes. 2. In Network Setup>TCP/IP Ethernet Setup, set Enable TCP/IP to Yes. 3. In Network Setup>Network Service Setup>Web Services Setup, set Enable Web Services to Yes. 4. Exit Network Setup and select OK to save changes. 5. Exit Printer Setup and select OK to save changes. Xerox - Xerox 2006NPC | Docucolor 2006 Fiery Link Setup - Page 16
or later or Microsoft Internet Explorer v4.0.1 or later with Java enabled Netscape and Microsoft continue to release frequent updates to their browsers. As support cannot be guaranteed for all versions, use the versions specified above for best results. 4. Ensure that Java is enabled in your browser
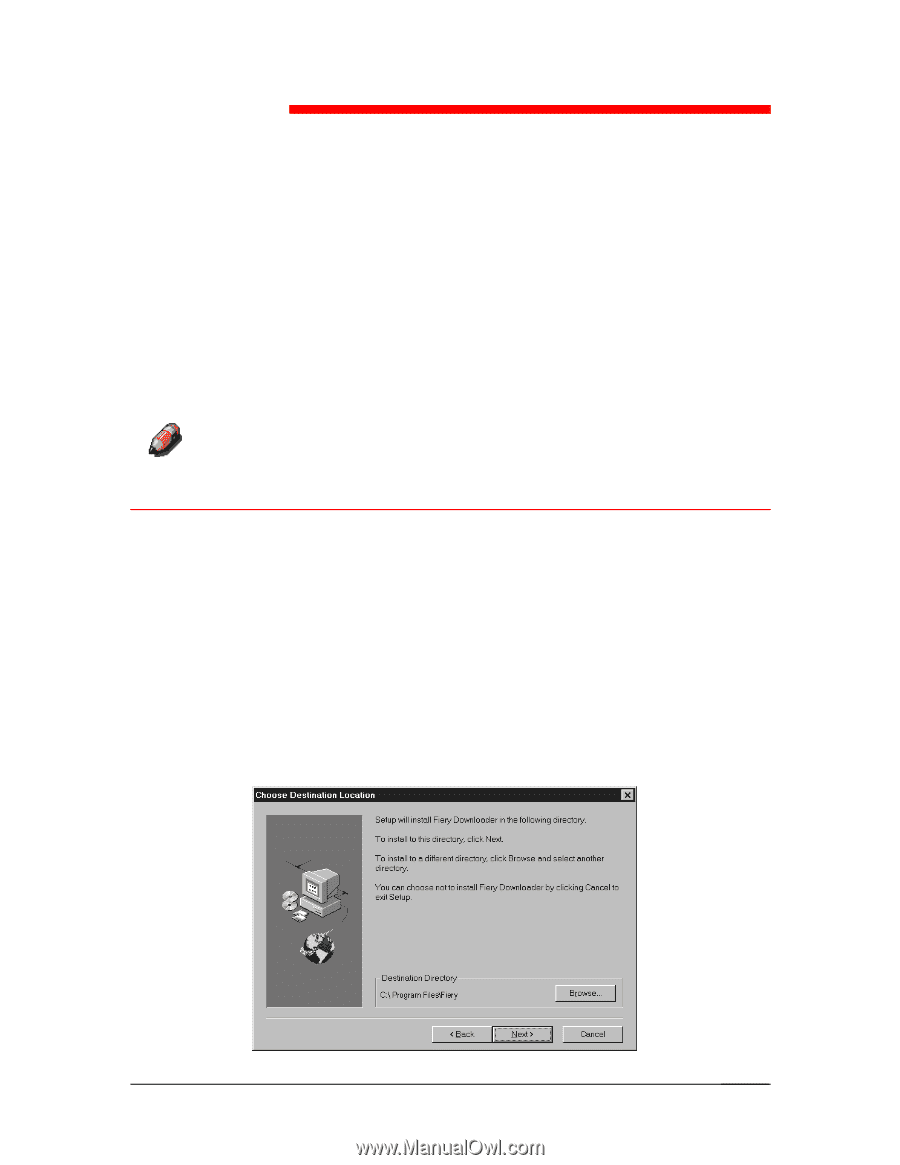
Xerox DocuColor 2006
13–1
Installing the Fiery software
for Windows and Macintosh
The User Software CD includes software installers for Fiery Link. Fiery
utility software is supported on Windows 95/98, Windows 2000,
Windows NT 4.0 and Macintosh and must be separately installed on
each user workstation.
Fiery Link is supported only over TCP/IP.
Because the server is part of the printer unit, most references in this chapter
are simply to the
printer
.
Installing the Fiery Link software
Before you begin the installation for Fiery Link, determine the following:
•
The location of the utility on the hard disk. By default, the installer
places Fiery Link in the Programs\Fiery folder.
•
The name of the utility folder in the Windows\Start Menu\ Programs
folder. By default, the installer names the folder
Fiery
.
1.
Insert the User Software CD in your CD-ROM drive. Open the
CD-ROM
drive
icon.
2.
Double-click
Fiery Link
and the
Setup.exe
file.
3.
Follow the instructions in the Setup dialog boxes to complete
installation.
13