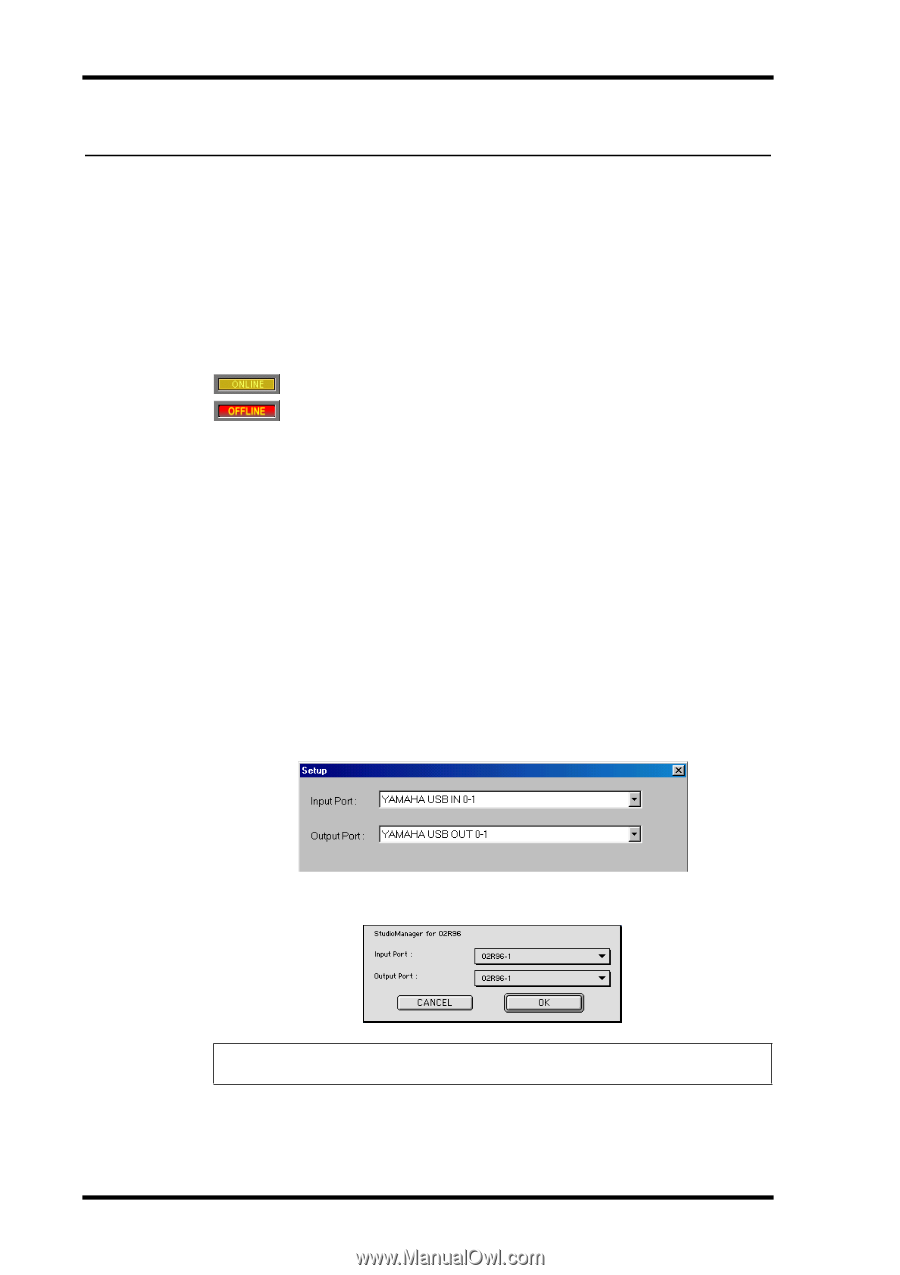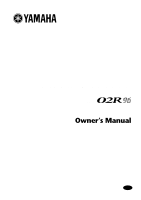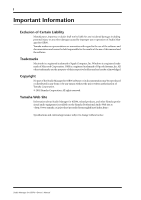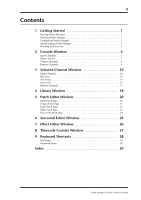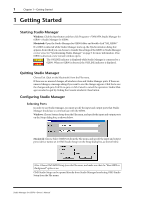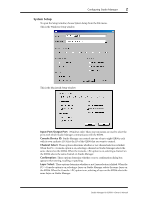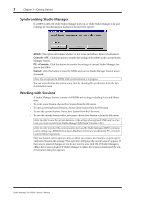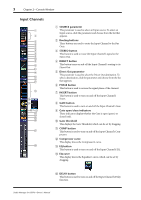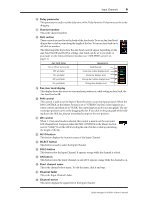Yamaha 02R96 Studio Manager Owner's Manual - Page 4
Getting Started, Starting Studio Manager, Quitting Studio Manager, Configuring Studio Manager
 |
View all Yamaha 02R96 manuals
Add to My Manuals
Save this manual to your list of manuals |
Page 4 highlights
1 Chapter 1-Getting Started 1 Getting Started Starting Studio Manager Windows: Click the Start button and then click Programs->YAMAHA Studio Manager for 02R96->Studio Manager for 02R96. Macintosh: Open the Studio Manager for 02R96 folder and double-click "SM_02R96." If a 02R96 is detected while Studio Manager starts up, the Synchronization dialog box appears, from which you can choose to transfer the settings of the 02R96 to Studio Manager or vice versa. See "Synchronizing Studio Manager" on page 3 for more information. If no 02R96 is detected, a new Console window opens. The ONLINE indicator is displayed while Studio Manager is connected to a 02R96. When no 02R96 is detected, the OFFLINE indicator is displayed. Quitting Studio Manager Choose Exit (Quit on the Macintosh) from the File menu. If there are no unsaved changes, all windows close and Studio Manager quits. If there are unsaved changes, a message asking if you want to save the changes appears. Click Yes to save the changes and quit, click No to quit, or click Cancel to cancel the operation. Studio Manager can also be quit by clicking the Console window's Close button. Configuring Studio Manager Selecting Ports In order to use Studio Manager, you must specify the input and output ports that Studio Manager should use to communicate with the 02R96. Windows: Choose System Setup from the File menu, and specify the input and output ports on the Setup dialog box, as shown below. Macintosh: Choose Select OMS Ports from the File menu, and specify the input and output ports (device names set in OMS Studio Setup) on the Setup dialog box, as shown below. Note: Choose OMS MIDI Setup from the File menu, and make sure that the "Run MIDI in Background" option is on. OMS Studio Setup can be opened directly from Studio Manager by selecting OMS Studio Setup from the File menu. Studio Manager for 02R96-Owner's Manual