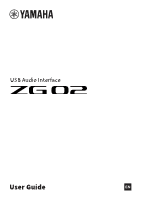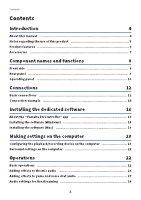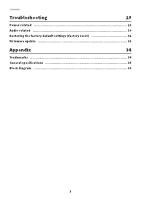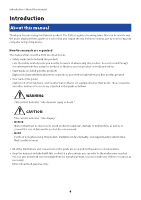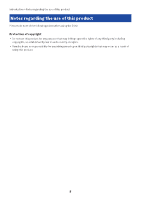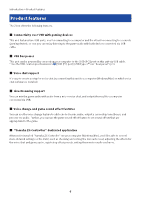Yamaha ZG02 ZG02 User Guide
Yamaha ZG02 Manual
 |
View all Yamaha ZG02 manuals
Add to My Manuals
Save this manual to your list of manuals |
Yamaha ZG02 manual content summary:
- Yamaha ZG02 | ZG02 User Guide - Page 1
USB Audio Interface User Guide EN - Yamaha ZG02 | ZG02 User Guide - Page 2
this manual 4 Notes regarding the use of this product 5 Product features 6 Accessories 7 Component names and functions 8 Front side 8 Rear panel 9 Operating panel 10 Connections 12 Basic connections 12 Connection example 14 Installing the dedicated software 16 About the "Yamaha ZG - Yamaha ZG02 | ZG02 User Guide - Page 3
Contents Troubleshooting 29 Power-related 29 Audio-related 30 Restoring the factory default settings (factory reset 32 Firmware update 33 Appendix 34 Trademarks 34 General specifications 35 Block diagram 36 3 - Yamaha ZG02 | ZG02 User Guide - Page 4
the manuals are organized The manuals that cover the ZG02 are listed below. ( Safety Guide ( guide are provided for the purpose of explanation. ( Keep the manuals included with this product in a place where you can refer to them whenever needed. You can also download these manuals from the Yamaha - Yamaha ZG02 | ZG02 User Guide - Page 5
use of this product Please take note of the following points when using the ZG02. Protection of copyright ( Do not use this product for any purpose that established by law in each country or region. ( Yamaha bears no responsibility for any infringement upon third party rights that may occur as a - Yamaha ZG02 | ZG02 User Guide - Page 6
to a computer (Windows/Mac) on which voice chat software is installed. n Livestreaming support You can mix the game audio with audio from a mic or voice chat, and installed "Yamaha ZG Controller" on your computer (Windows/Mac), you'll be able to control more detailed settings on the ZG02, such as - Yamaha ZG02 | ZG02 User Guide - Page 7
Introduction > Accessories Accessories The following accessories are included with the ZG02. ( USB 2.0 cable (Type A-Type C), 1.5 m × 1 ( Start Guide × 1 ( Safety Guide × 1 7 - Yamaha ZG02 | ZG02 User Guide - Page 8
names and functions of each component on the front of this unit. a b a [MIC IN] jack Connect your mic here (3.5 mm mini-plug; plug-in power supported). NOTE Connect to the [MIC IN] jack on either the front or the rear panel. If a mic is connected to both jacks, the front [MIC - Yamaha ZG02 | ZG02 User Guide - Page 9
(USB Type-C™) This is a dedicated Type-C USB port for connecting this unit to a computer. * Requires a 5 V/900 mA power supply * USB 2.0/High-Speed supported b [USB (CONSOLE)] port (USB Type-C™) This is a dedicated Type-C USB port for connecting this unit to your console (home gaming device). * USB - Yamaha ZG02 | ZG02 User Guide - Page 10
up. Turn this on when you are using a condenser mic that supports phantom power. Precautions regarding phantom power ( Follow the important precautions below, need it. ( Leave this off when you connect a device that does not support phantom power to the [MIC IN] jack on the rear panel. ( Do not - Yamaha ZG02 | ZG02 User Guide - Page 11
Component names and functions > Operating panel c Monitor select [b] button/LED Switches the output destination (headphones or speakers) of the monitor audio. The LED of the selected output lights up. WARNING ( Adjust the volume of your connected devices before you change the output destination. - Yamaha ZG02 | ZG02 User Guide - Page 12
app for your computer. You can play the game's audio using the ZG02, either from your home gaming device connected via USB or from your computer Home gaming device Computer Headset What you need ( Home gaming device that supports USB output ( Commercially available USB 2.0 cable (Type-C to Type-A) - Yamaha ZG02 | ZG02 User Guide - Page 13
plug. Connecting ( Connect the [USB (CONSOLE) [ ]] port of the ZG02 to the USB port of your home gaming device with a commercially available USB Type-A) that's less than three meters long. ( You will need to install the Yamaha ZG Controller on your computer for this. (p.16) ( The [USB (PC) - Yamaha ZG02 | ZG02 User Guide - Page 14
cable (Type-C to Type-A) USB Type-A Home gaming device Computer Condenser mic Headphones What you need ( Home gaming device that supports USB output ( Commercially available USB 2.0 cable (Type-C to Type-A) ( Computer ( Included USB 2.0 cable (Type-C to Type-A) ( Condenser mic ( Headphones 14 - Yamaha ZG02 | ZG02 User Guide - Page 15
using this product. NOTE ( When connecting a condenser mic, make sure that the ZG02 is turned on, and hold down the phantom [48V] button to turn phantom on the front panel will be given priority. ( You will need to install the Yamaha ZG Controller on your computer for this. (p.16) ( The [USB (PC) [ - Yamaha ZG02 | ZG02 User Guide - Page 16
Driver: a USB driver that allows your computer to recognize the ZG02. NOTE The use of this software requires your consent to the "Terms of Use" that are shown during installation. n Starting up "Yamaha ZG Controller" Refer to the operating guide to learn how to use each of the features and change - Yamaha ZG02 | ZG02 User Guide - Page 17
Installing the dedicated software > About the "Yamaha ZG Controller" app Switching between languages You can switch between language used in the operating guide and in the tips (the guidance shown for the buttons and other controls) with the "LANGUAGE" parameter on the "SETTINGS (APPLICATION)" - Yamaha ZG02 | ZG02 User Guide - Page 18
Access the following website to download "TOOLS for ZG". https://www.yamaha.com/2/zg02/ 2 Expand (decompress) the downloaded file and run the "Install_ZG. to restart, follow the instructions to restart your computer. Now you've installed "TOOLS for ZG". Connect the ZG02 to your Windows computer with - Yamaha ZG02 | ZG02 User Guide - Page 19
you to restart, follow the instructions to restart your Mac. Now you've installed "TOOLS for ZG". Connect the ZG02 to your Mac with the included USB 2.0 cable. n Uninstalling Follow these steps to uninstall the application and driver. 1 Run the "Uninstall Yamaha ZG Application" and "Uninstall - Yamaha ZG02 | ZG02 User Guide - Page 20
device Recording device Device name Windows: Speakers (Yamaha ZG02) Mac: Yamaha ZG02 Game Windows: Voice (Yamaha ZG02) Mac: Yamaha ZG02 Voice Windows: Streaming (Yamaha ZG02) Mac: Yamaha ZG02 Game Windows: Voice (Yamaha ZG02) Mac: Yamaha ZG02 Voice Explanation Select this to output the audio - Yamaha ZG02 | ZG02 User Guide - Page 21
the "Sound control panel". For Windows 10: select "Sound control panel". For Windows 11: select "More sound settings". 3 Select "Speakers (Yamaha ZG02)" in the "Playback" tab, and click the "Configure" button. The configuration selection screen appears. 4 In "Audio channels", select "7.1 Surround - Yamaha ZG02 | ZG02 User Guide - Page 22
Operations > Basic operations Operations Basic operations This explains the basic operations for holding a voice chat while playing back the audio from a game. This shows how to operate the unit when connected in the following way. USB Type-A USB 2.0 cable (Type-C to Type-A) USB 2.0 cable ( - Yamaha ZG02 | ZG02 User Guide - Page 23
mic monitor level [M], voice chat level [v], game sound level [g] 2 Start up the computer. Install "TOOLS for ZG" on your computer beforehand. 3 Turn on the ZG02. Connect the USB [PC] port to your computer with a USB 2.0 cable (Type-C to Type-A). NOTE ( After you unplug the USB cable, make sure to - Yamaha ZG02 | ZG02 User Guide - Page 24
the mic audio output level with the mic level (fader) so that the levels are appropriate when you're listening through headphones. You can use Yamaha ZG Controller to check the mic input/output levels. Adjust the input level (MIC LEVEL) and output level (OUT LEVEL) while checking the level meters - Yamaha ZG02 | ZG02 User Guide - Page 25
Operations > Basic operations 6 Adjust the monitor volume for the mic, voice chat and game. While inputting audio from the mic, voice chat and gaming device, use the mic monitor level knob [M], the voice chat level [v] knob and the game sound level [g] knob to adjust the respective monitor volumes - Yamaha ZG02 | ZG02 User Guide - Page 26
detail for each effect from the MIC EFFECT screen of the "Yamaha ZG Controller" dedicated software. Button MIC EFFECT Function VOICE CHANGER tone (electronic beep). This is on only while the button is pressed. Use "Yamaha ZG Controller" to switch between "VOICE CHANGER" and "SE". ECHO ECHO Adds - Yamaha ZG02 | ZG02 User Guide - Page 27
and voice chat audio You can add a variety of effects to game audio and to voice chat audio. On the GAME EFFECT screen in the "Yamaha ZG Controller", you can edit the effects and adjust the detailed parameters. Button Function GAME EFFECT Toggles the GAME EFFECT on/off. Use the - Yamaha ZG02 | ZG02 User Guide - Page 28
the output destination for the livestreaming audio in the "STREAMING OUTPUT MIXER" screen of "Yamaha ZG Controller". 1 Launch the "Yamaha ZG Controller" app. 2 Open the "STREAMING OUTPUT MIXER" screen. 3 Set each the two by using the monitor select [b] button on the operating panel of the ZG02. 28 - Yamaha ZG02 | ZG02 User Guide - Page 29
Troubleshooting > Power-related Troubleshooting Power-related The power does not turn on ( Your computer may not be able to supply enough power to this unit. Connect the unit to a - Yamaha ZG02 | ZG02 User Guide - Page 30
Troubleshooting > Audio-related Audio-related The mic audio can't be heard ( The mic volume is not set properly, Adjust the mic audio input level using the mic gain switch while checking the "Yamaha voice chat app settings, select the "Voice (Yamaha ZG02)" audio output destination. The other party in - Yamaha ZG02 | ZG02 User Guide - Page 31
Troubleshooting > Audio-related No sound is coming out of the headphones/speakers ( The output destination for the monitor audio (speakers 's "Surround settings on the computer" (p.21) for multichannel output. NOTE Also see the product information page for the ZG02. https://www.yamaha.com/2/zg02/ 31 - Yamaha ZG02 | ZG02 User Guide - Page 32
Troubleshooting > Restoring the factory default settings (factory reset) Restoring the factory default settings (factory reset) To reinitialize the ZG02, use the "Yamaha ZG Controller". Once you initialize this product, all settings will be returned to their factory defaults. We recommend that you - Yamaha ZG02 | ZG02 User Guide - Page 33
Troubleshooting > Firmware update Firmware update The firmware of the ZG02 may need to be updated as necessary to use added functionality and so on. See the Yamaha website for details on updating the firmware version. Update the firmware by operating the "Yamaha ZG Controller". 1 Launch the "Yamaha - Yamaha ZG02 | ZG02 User Guide - Page 34
Appendix > Trademarks Appendix Trademarks USB Type-C™ and USB-C™ are trademarks of USB Implementers Forum. Windows is a trademark or registered trademark of Microsoft Corporation in the United States, Japan and other countries. Apple, Mac and macOS are trademarks of Apple Inc. registered in the - Yamaha ZG02 | ZG02 User Guide - Page 35
162 mm (W) × 61 mm (H) × 113 mm (D) Net Weight Included Accessory 0.6 kg (1.32 lbs.) USB2.0 A to C CABLE (1.5 m) × 1, Start Guide × 1, Safety Guide × 1 Operating Temperature 0 to +40°C * 0 dBu is referenced to 0.775 Vrms, 0 dBV is referenced to 1 Vrms. Analog input characteristics Input - Yamaha ZG02 | ZG02 User Guide - Page 36
Appendix > Block diagram Block diagram 36 - Yamaha ZG02 | ZG02 User Guide - Page 37
Layout Folder: YMH_PDF_Manual_A5_PA Stylesheet Name: 01_YMH_PDF_Manual_A5_PA_En-Multi Stylesheet Version: 2022.12.12 Yamaha Pro Audio global website https://www.yamahaproaudio.com/ Yamaha Downloads https://download.yamaha.com/ © 2023 Yamaha Corporation Published 09/2023 AM-A0
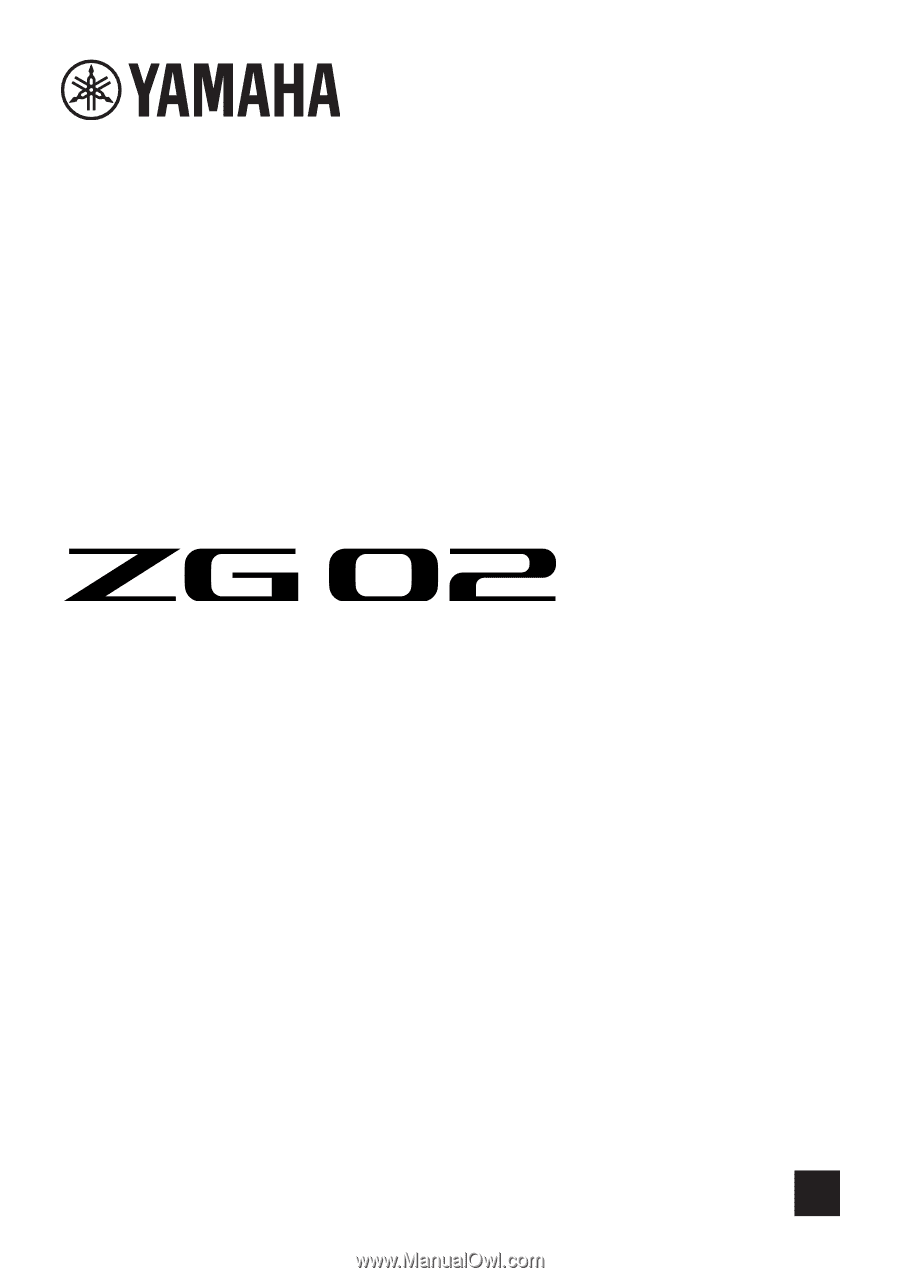
USB Audio Interface
EN
User Guide