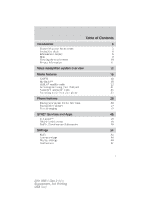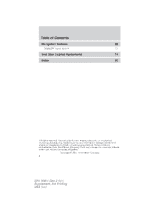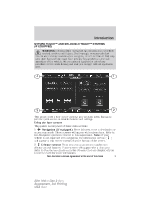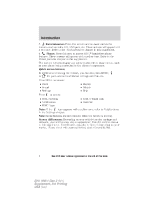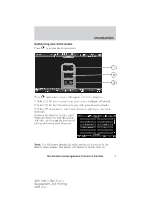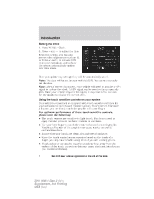2011 Ford Explorer MyFord Touch/MyLincoln Touch Supplement 3rd Printing - Page 6
2011 Ford Explorer Manual
Page 6 highlights
Introduction Setting the clock 1. Press MENU > Clock. 2. Press + and - to adjust the time. From this screen, you can also access other adjustments such as 12 or 24 hour mode, to activate GPS time synchronization, and to have the system automatically update new time zones. Once you update any settings they will be automatically saved. Note: The date will be set by your vehicle's GPS. You cannot manually set the date. Note: After a battery disconnect, your vehicle will need to acquire a GPS signal to update the clock. A GPS signal can be received in an open sky area. Once your vehicle acquires the signal, it may take a few minutes for the update to display the correct time. Using the touch sensitive controls on your system Your vehicle's centerstack is equipped with touch sensitive switches for your infotainment and climate control systems. To activate or deactivate a feature, you need only touch the graphic with your finger. For optimum performance of these touch sensitive controls, please note the following: • The touch sensors are sensitive to light touch. You do not need to apply forceful pressure on these controls to use them. • Use your bare finger to touch the center of a touch control graphic. Touching off-center of the graphic may cause nearby control to activate/deactivate. • Ensure that your hands are clean, dry and free of moisture. • Since the touch control sensor operates based on the touch of a finger, you may have trouble using them if you are wearing gloves. • Metal and other conductive material should be kept away from the surface of the touch controls as this may cause electronic interference (i.e. control activation). 6 See End User License Agreement at the end of this book 2011 HMI-1 Gen 2 (fd1) Supplement, 3rd Printing USA (fus)