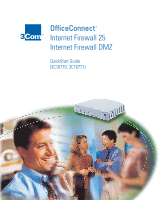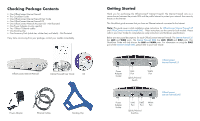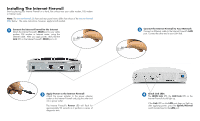3Com 3C16770-US Quick Start Guide - Page 6
Configuring Computers on the LAN
 |
View all 3Com 3C16770-US manuals
Add to My Manuals
Save this manual to your list of manuals |
Page 6 highlights
Configuring Computers on the LAN After completing the initial configuration, the Installation Wizard will display a page with instructions to configure the computers on your LAN. Complete either 9A or 9B depending on answers in the Wizard. A DHCP Server Enabled If you enabled the Internet Firewall DHCP server, you will see a screen similar to the following: B DHCP Server Disabled If you did not enable the Internet Firewall DHCP server, you will see a screen similar to the following: ! Print this screen. You will need the information to properly configure the computers on your LAN. After the Internet Firewall has restarted, change the network settings on the computers on the LAN. Each computer on the LAN must be configured to get its IP address dynamically. On a Windows computer, do the following: 1 From the Start menu, choose Settings. 2 Then choose Control Panel. 3 Double-click the Network icon. 4 Then double-click TCP/IP. 5 Click Obtain an IP Address Automatically. 6 Click OK and then click OK again. Restart the computers on the LAN to complete the update of their network settings. The Internet Firewall is now functioning and protecting the LAN from Internet-based attacks and break-ins. After the Internet Firewall has restarted, change the network settings on the computers on the LAN. Configure each computer with a static IP address on the same subnet as the Internet Firewall's IP address. On a Windows computer, do the following: 1 From the Start menu, choose Settings. 2 Then choose Control Panel. 3 Double-click the Network icon. 4 Then double-click TCP/IP. 5 Click Specify an IP address. 6 Enter an IP address in the range indicated in your Wizard restart screen in the IP Address field. 7 Enter the subnet mask indicated in your Wizard restart screen in the Subnet Mask field. 8 Clear any existing information in the Gateway tab and add the New gateway as shown in your Wizard restart screen. 9 Click on the DNS Configuration tab and add the DNS server information provided by your ISP. 10 Click OK and then click OK again. Restart the computers on the LAN to complete the update of their network settings. The Internet Firewall is now functioning and protecting the LAN from Internet-based attacks and break-ins.