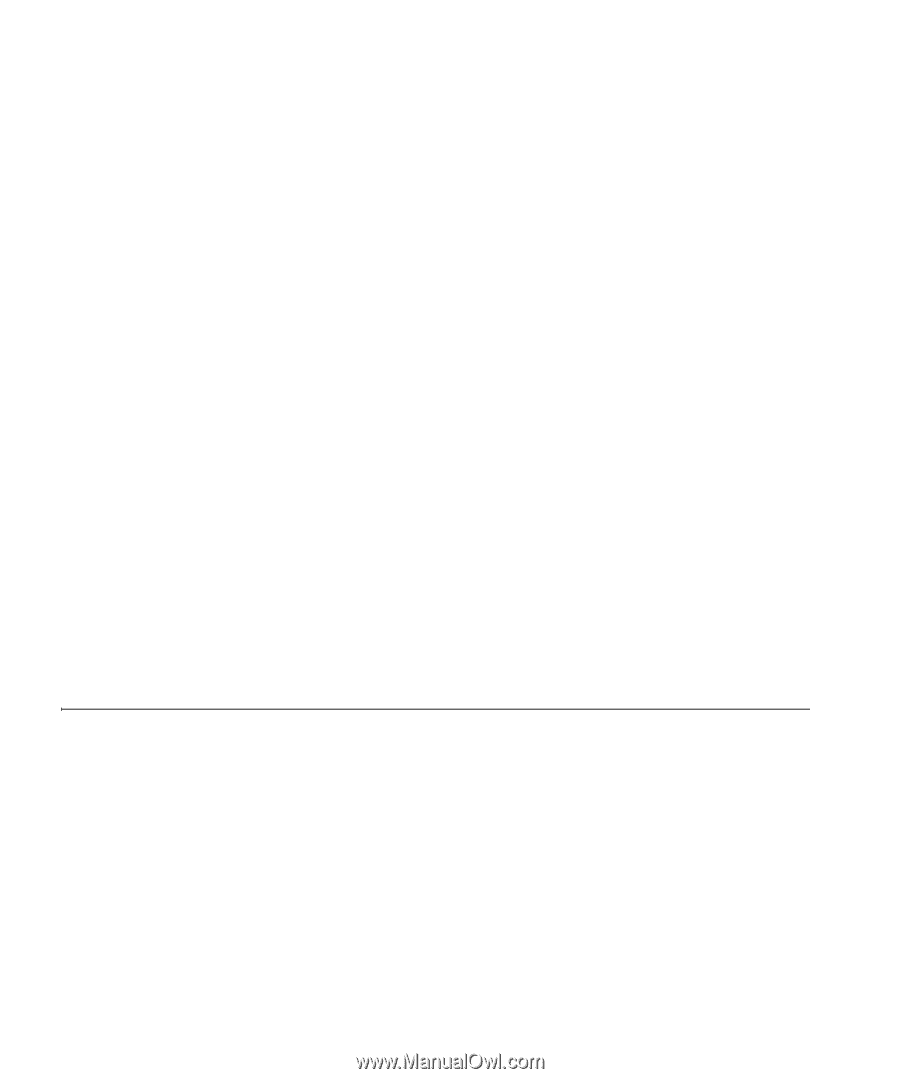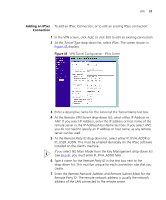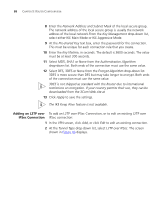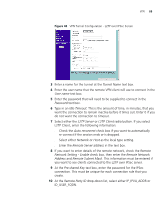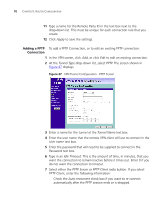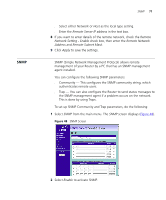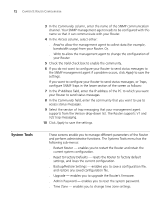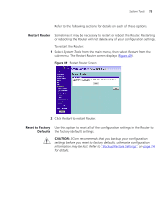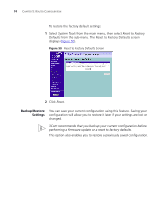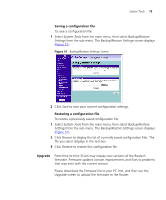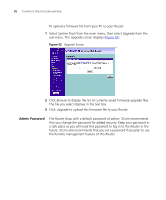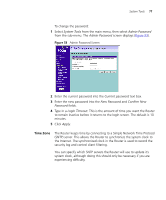3Com 3CR858-91 User Guide - Page 72
System Tools, Community, Access, Write, Valid, Apply, IP Address
 |
UPC - 662705490946
View all 3Com 3CR858-91 manuals
Add to My Manuals
Save this manual to your list of manuals |
Page 72 highlights
72 CHAPTER 5: ROUTER CONFIGURATION System Tools 3 In the Community column, enter the name of the SNMP communication channel. Your SNMP management agent needs to be configured with this name so that it can communicate with your Router. 4 In the Access column, select either: ■ Read to allow the management agent to collect data (for example, bandwidth usage) from your Router. Or, ■ Write to allow the management agent to change the configuration of your Router. 5 Check the Valid check box to enable the community. 6 If you do not want to configure your Router to send status messages to the SNMP management agent if a problem occurs, click Apply to save the settings. If you want to configure your Router to send status messages, or Traps, configure SNMP Traps in the lower section of the screen as follows: 7 In the IP Address field, enter the IP address of the PC to which you want your Router to send status messages. 8 In the Community field, enter the community that you want to use to access status messages. 9 Select the version of trap messaging that your management agent supports from the Version drop-down list. The Router supports V1 and V2c trap messaging. 10 Click Apply to save the settings. These screens enable you to manage different parameters of the Router and perform administrative functions. The Systems Tools menu has the following sub-menus: ■ Restart Router - enables you to restart the Router and retain the current system configuration. ■ Reset to Factory Defaults - resets the Router to factory default settings, and loses the current configuration. ■ Backup/Restore Settings - enables you to save a configuration file, and restore any saved configuration file. ■ Upgrade - enables you to upgrade the Router's firmware. ■ Admin Password - enables you to reset the system password. ■ Time Zone - enables you to change time zone settings.