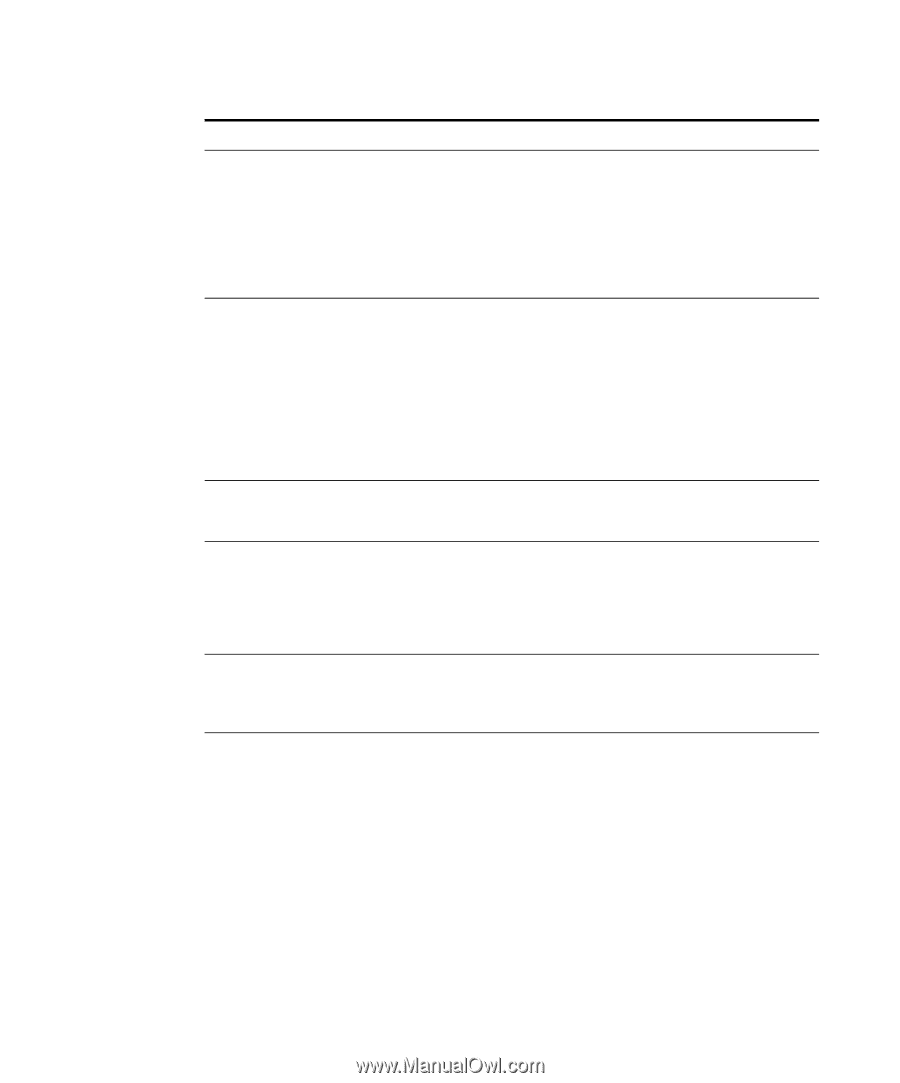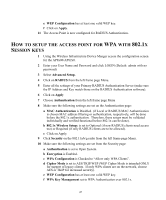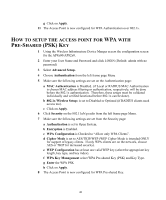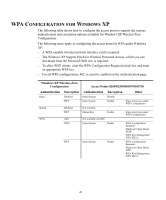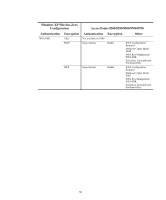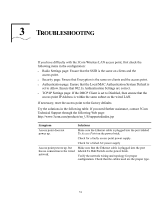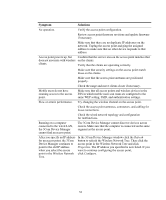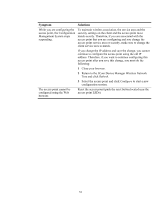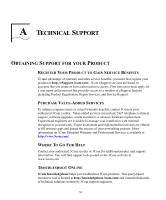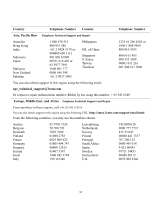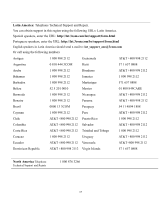3Com 3CRWE825075A-US User Guide - Page 52
Symptom, Solutions - router
 |
UPC - 662705473796
View all 3Com 3CRWE825075A-US manuals
Add to My Manuals
Save this manual to your list of manuals |
Page 52 highlights
Symptom Solutions No operation. Verify the access point configuration. Review access point firmware revisions and update firmware if necessary. Make sure that there are no duplicate IP addresses on the network. Unplug the access point and ping the assigned address to make sure that no other device responds to that address. Access point powers up, but Confirm that the service area on the access point matches that does not associate with wireless on the clients. clients. Verify that the clients are operating correctly. Make sure that security settings on the access point match those on the clients. Make sure that the access point antennas are positioned properly. Check the range and move clients closer if necessary. Mobile users do not have roaming access to the access point. Make sure that all access points and wireless devices in the ESS in which mobile users can roam are configured to the same WEP setting, SSID, and authentication settings. Slow or erratic performance. Try changing the wireless channel on the access point. Check the access point antennas, connectors, and cabling for loose connections. Check the wired network topology and configuration for malfunctions. Running on a computer connected to the wired LAN, the 3Com Device Manager cannot find an access point. The 3Com Device Manager cannot discover devices across routers. Make sure that the computer is connected on the same segment as the access point. After you specify an IP address In the 3Com Device Manager window click the Refresh for an access point, the 3Com button to refresh the Wireless Network Tree. Then click the Device Manager continues to access point in the Wireless Network Tree and click point to the old IP address Properties. The IP address you specified is now listed. If you when you select the access want to continue configuring the access point, point in the Wireless Network click Configure. Tree. 52