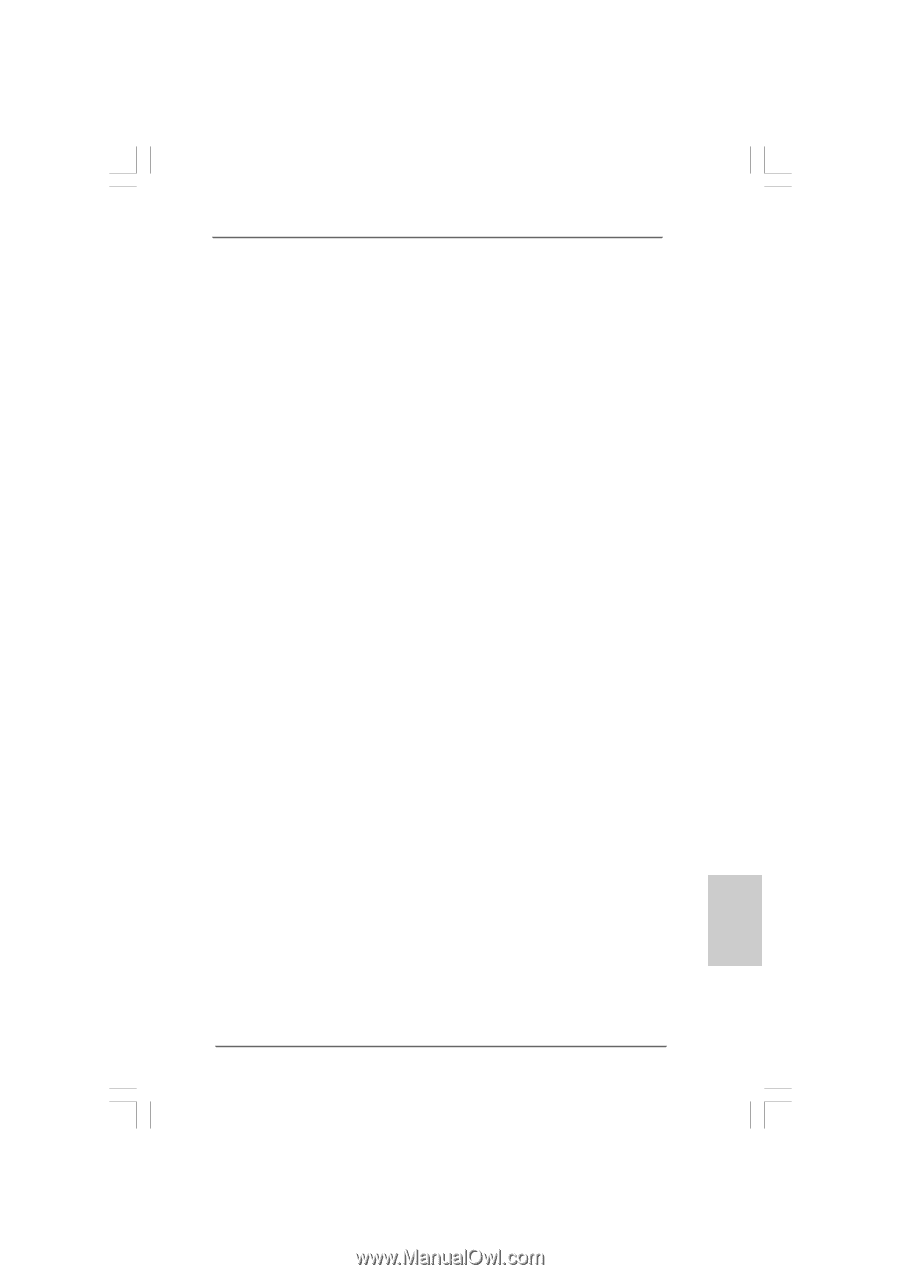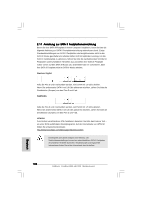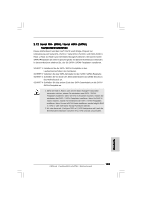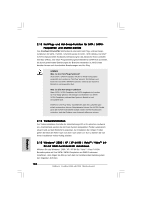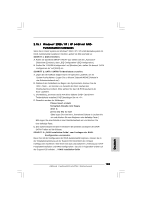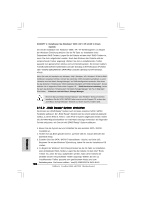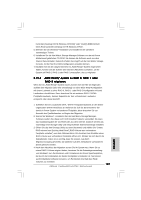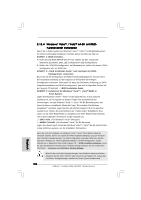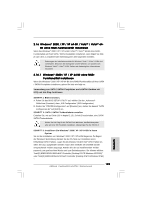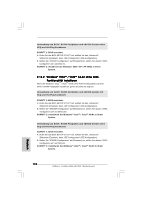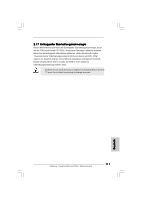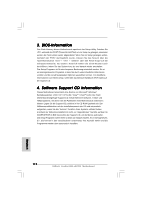ASRock ConRoe1333-eSATA2 Quick Installation Guide - Page 107
„RAID Ready-System zu RAID 0, RAID 1 oder, RAID 5 migrieren., Deutsch
 |
View all ASRock ConRoe1333-eSATA2 manuals
Add to My Manuals
Save this manual to your list of manuals |
Page 107 highlights
Controller (Desktop ICH7R-Windows XP/2000)" oder "Intel(R) 82801GR/GH SATA RAID Controller (Desktop ICH7R-Windows XP64)". 5. Beenden Sie die Windows®-Installation und installieren Sie sämtliche notwendigen Treiber. 6. Installieren Sie die Intel Matrix Storage Manager-Software von der mit Ihrem Motherboard gelieferten CD-ROM. Sie können die Software auch aus dem Internet herunterladen. Dadurch erhalten Sie Zugriff auf die Intel Matrix Storage Console, mit der Sie Ihre RAID-Konfiguration verwalten können. 7. Nachdem Sie mit den obigen Schritten ein „RAID Ready"-System eingerichtet haben, können Sie die Schritte des nächsten Abschnitts ausführen, um Ihr System auf RAID 0, RAID 1 oder RAID 5 umzustellen, also zu migrieren. 2.15.3 „RAID Ready"-System zu RAID 0, RAID 1 oder RAID 5 migrieren. Wenn Sie ein „RAID Ready"-System nutzen, können Sie mit Hilfe der folgenden Schritte eine Migration (also eine Umstellung) von einer Nicht-RAID-Konfiguration mit einem Laufwerk zu einer RAID 0, RAID 1- oder RAID 5-Konfiguration mit zwei Laufwerken durchführen. Dazu brauchen Sie ein weiteres SATA / SATAIIFestplattenlaufwerk, dessen Kapazität der des vorhandenen Laufwerks entspricht oder diese übertrifft. 1. Schließen Sie ein zusätzliche SATA / SATAII-Festplattenlaufwerk an den bisher ungenutzten SATAII-Anschluss an. Notieren Sie sich die Seriennummer der bereits in Ihrem System vorhandenen Festplatte; diese brauchen Sie zur Auswahl des Quelllaufwerkes zu Beginn der Migration. 2. Starten Sie Windows®, installieren Sie die Intel Matrix Storage Manager- Software (sofern Sie diese noch nicht installiert haben), verwenden Sie dazu das Installationspaket der CD-ROM oder aus dem Internet. Dadurch werden das notwendige Intel Storage Utility und entsprechende Startmenüeinträge installiert. 3. Öffnen Sie das Intel Storage Utility aus dem Startmenü und wählen Sie "Create RAID volume from Existing Hard Drive"(„RAID-Volume aus vorhandener Festplatte erstellen") aus dem Aktionen-Menü. Ein Assistant zum Erstellen eines RAID-Volume aus vorhandener Festplatte öffnet sich. Klicken Sie sich durch die Dialogfenster. Dabei ist es wichtig, dass Sie wissen, was beim Migrationsvorgang geschieht, da sämtliche auf dem Ziellaufwerk vorhandenen Daten gelöscht werden. 4. Nach dem Abschluss der Migration starten Sie Ihr System neu. Wenn Sie zu einem RAID 0-Volume migriert haben, benutzen Sie die Datenträgerverwaltung von Windows® zum Partitionieren und Formatieren des freien Speicherplatzes, der durch die Kombination der beiden Festplatten entstanden ist. Sie können auch Drittanbietersoftware benutzen, um Partitionen innerhalb des RAID- Volumes zu erweitern. ASRock ConRoe1333-eSATA2 Motherboard 107 Deutsch