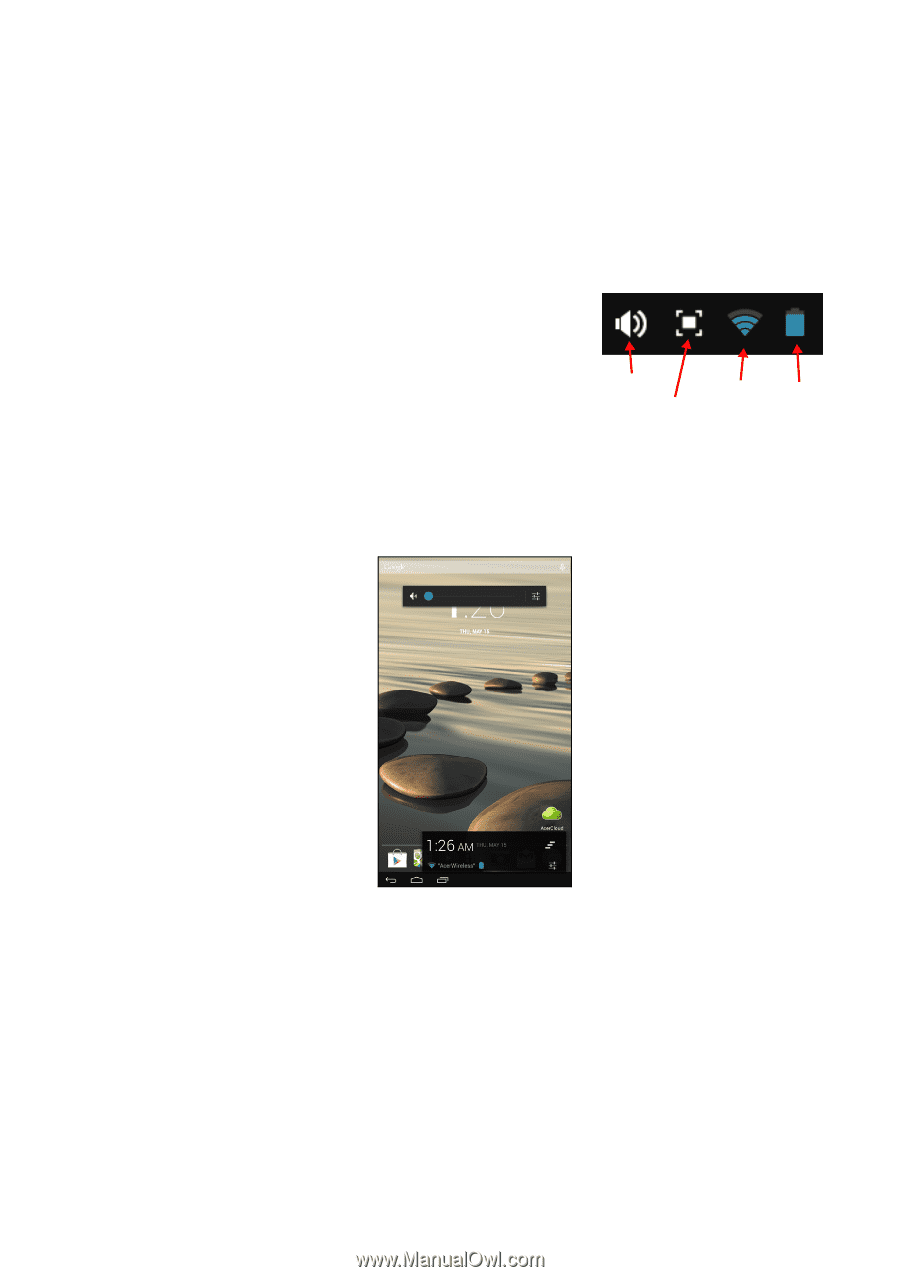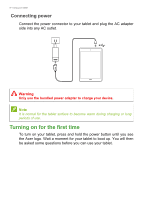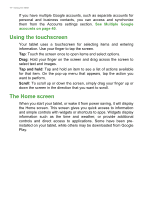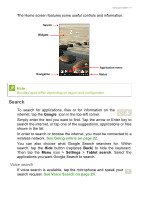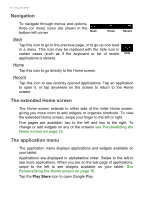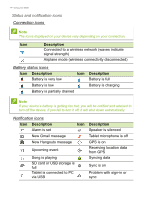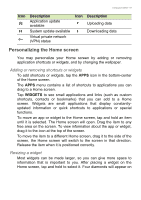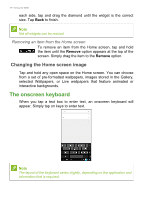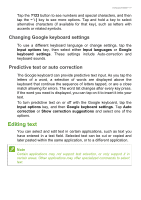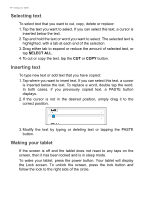Acer B1-740 User Manual - Page 13
Status and notification area, Adding an application to a Home screen
 |
View all Acer B1-740 manuals
Add to My Manuals
Save this manual to your list of manuals |
Page 13 highlights
Using your tablet - 13 Adding an application to a Home screen Tap and hold an icon to add a shortcut to one of your Home screen pages. When you select an icon, you are taken to the initial Home screen. You can drag the selected icon to any extended home screen. Status and notification area Status and notification icons are shown at the top of the screen. The top-right area displays a variety of information, such as time, battery status, and connectivity. The top-left area displays event icons, such as a new message. Volume Signal Battery Screen strength charge capture status Swipe up from the lower-right side to display notification details such as current downloads and media controls such as "play/pause" and "next track" when music is playing.