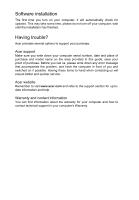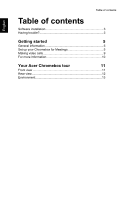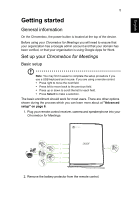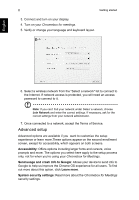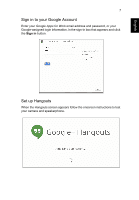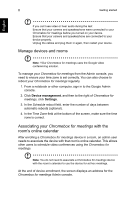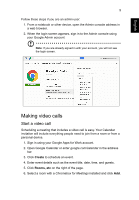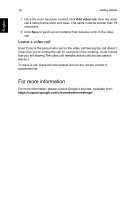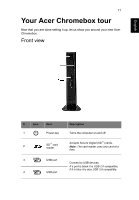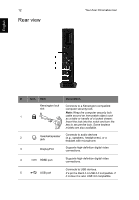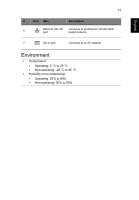Acer CXV2 User Manual - Page 8
Manage devices and rooms, Associating your, with the, room's online calendar
 |
View all Acer CXV2 manuals
Add to My Manuals
Save this manual to your list of manuals |
Page 8 highlights
8 Getting started English If you can't see video or hear audio during the test: Ensure that your camera and speakerphone were connected to your Chromebox for meetings before you turned on your device. Ensure that your camera and speakerphone are connected to your device properly. Unplug the cables and plug them in again, then restart your device. Manage devices and rooms Note: YOur Chromebox for meetings uses the Google video conferencing solution. To manage your Chromebox for meetings from the Admin console, you need to ensure your time zone is set correctly. You can also choose to reboot your Chromebox for meetings regularly. 1. From a notebook or other computer, sign in to the Google Admin console. 2. Click Device management, and then to the right of Chromebox for meetings, click Settings. 3. In the Schedule reboot field, enter the number of days between automatic reboots (optional). 4. In the Time Zone field at the bottom of the screen, make sure the time zone is correct. Associating your Chromebox for meetings with the room's online calendar After enrolling a Chromebox for meetings device in a room, an admin user needs to associate the device with that room's online calendar. This allows other users to schedule video conferences using the Chromebox for meetings. Note: You do not need to associate a Chromebox for meetings device with the room's calender to use the device for ad hoc meetings. At the end of device enrollment, the screen displays an address for the Chromebox for meetings Admin console.