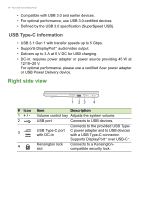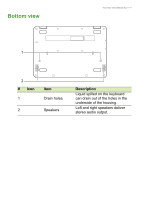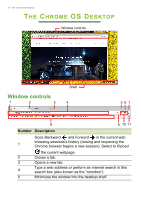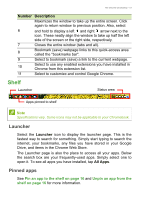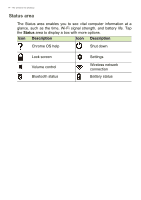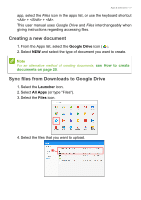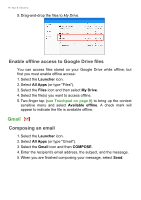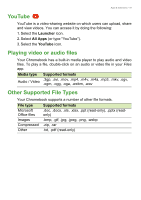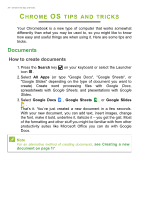Acer Chromebook Spin 11 CP511-1HN User Manual - Page 15
Apps & extensions, Managing apps, Installing new apps from the Chrome Web Store
 |
View all Acer Chromebook Spin 11 CP511-1HN manuals
Add to My Manuals
Save this manual to your list of manuals |
Page 15 highlights
APPS & EXTENSIONS Apps & extensions - 15 You can enhance your Chromebook with extra web applications (apps, for short) and features for the browser (also known as extensions). Apps work like regular software programs for desktop computers, except they run entirely on the web. Extensions provide custom features and functionality for the Chrome browser. You can find both apps and extensions through the Chrome Web Store, a site dedicated to resources developed specifically for Chromebooks. Managing apps Note Certain apps and browser extensions may not be available in all countries and regions. The contents and design of the Chrome Web Store may vary by region. Updates may add new categories or change how to navigate the Chrome Web Store at any time. Installing new apps from the Chrome Web Store 1. Select the Launcher icon. 2. Select All Apps (or type "Web Store"). 3. Select Web Store. 4. You can then browse through the app categories in the left column or search for a specific type of app using the search box. 5. When you find an app that you would like to add, select it and then select ADD TO CHROME. 6. A verification window will pop up, select Add to download and install the app, or select Cancel. To open your new app, select the Launcher, then All Apps (or type the name of your new app), and then select the app. Removing apps from Chrome OS 1. Select the Launcher icon. 2. Select All Apps (or type the name of the desired app).