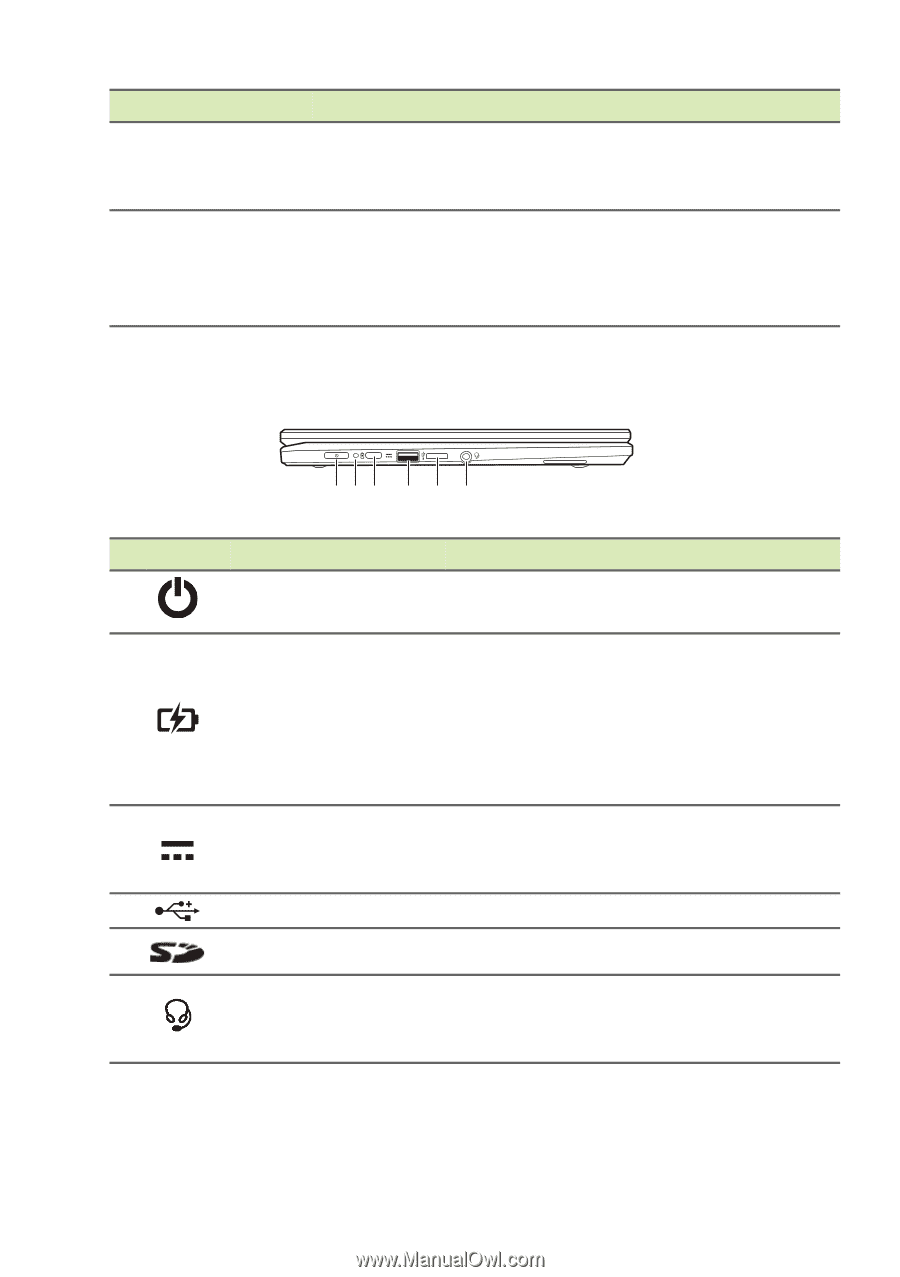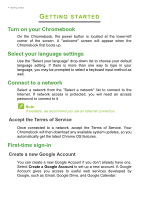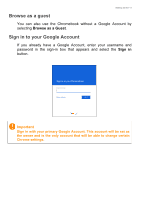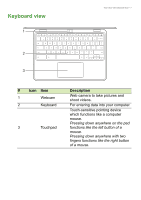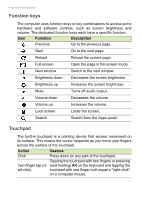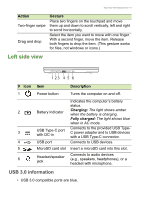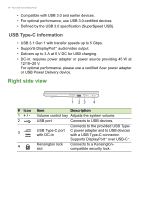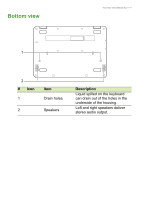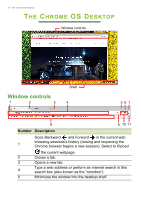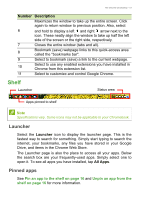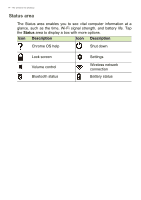Acer Chromebook Spin 11 CP511-1HN User Manual - Page 9
Left side view, USB 3.0 information
 |
View all Acer Chromebook Spin 11 CP511-1HN manuals
Add to My Manuals
Save this manual to your list of manuals |
Page 9 highlights
Your Acer Chromebook tour - 9 Action Two-finger swipe Drag and drop Gesture Place two fingers on the touchpad and move them up and down to scroll vertically, left and right to scroll horizontally. Select the item you want to move with one finger. With a second finger, move the item. Release both fingers to drop the item. (This gesture works for files, not windows or icons.) Left side view 123 4 5 6 # Icon Item Description 1 Power button Turns the computer on and off. Indicates the computer's battery status. 2 Battery indicator Charging: The light shows amber when the battery is charging. Fully charged: The light shows blue when in AC mode. 3 USB Type-C port with DC-in Connects to the provided USB TypeC power adapter and to USB devices with a USB Type-C connector. 4 USB port Connects to USB devices. 5 MicroSD card slot Insert a microSD card into this slot. 6 Headset/speaker jack Connects to audio devices (e.g., speakers, headphones), or a headset with microphone. USB 3.0 information • USB 3.0 compatible ports are blue.