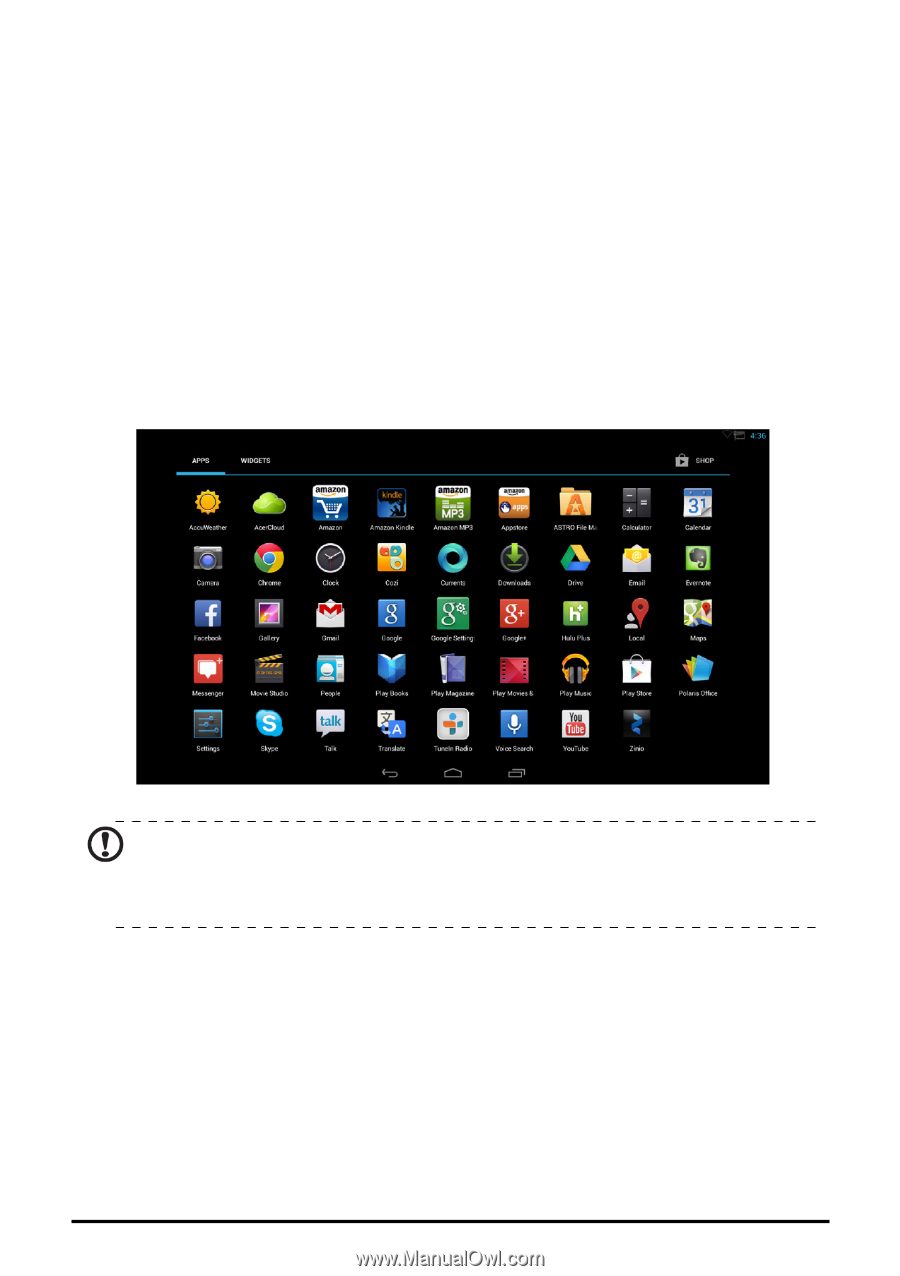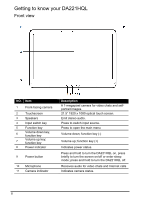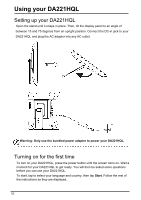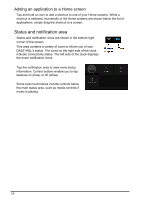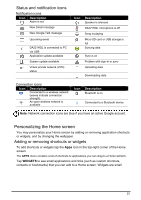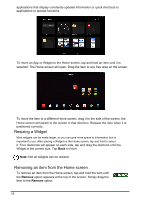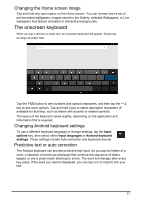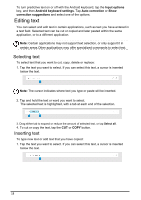Acer DA221HQL User Manual - Page 13
The extended Home screen, The App menu
 |
View all Acer DA221HQL manuals
Add to My Manuals
Save this manual to your list of manuals |
Page 13 highlights
Recent Tap this icon to see recently opened apps. Tap an app to open it, or tap anywhere on the screen to return to the Home screen. The extended Home screen The Home screen extends to either side of the initial Home screen, giving you more room to add widgets or organize shortcuts. To view the extended Home screen, swipe your finger to the left or right. A total of five pages are available, two to the left and two to the right. To change or add widgets on any of the screens see "Personalizing the Home screen" on page 15. The App menu The App menu displays applications and widgets available on your DA221HQL. Note: All images are for reference only. The applications installed on your DA221HQL can be different from the applications shown in illustrations. Some applications might experience errors in location services because of abnormal WiFi connections. Apps are displayed in alphabetical order. If more apps are available, an outline of the second page will be shown on the side of the screen. Swipe the outline towards the center of the screen to switch pages. Otherwise swipe to the left to see more Applications. When you are on the last page of applications, swipe to the left to see widgets available on your DA221HQL. See "Personalizing the Home screen" on page 15. Tap the Shop icon to open Google Play. 13