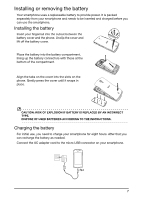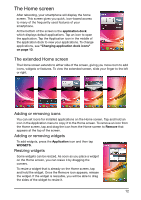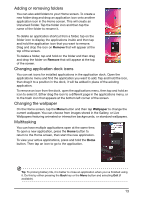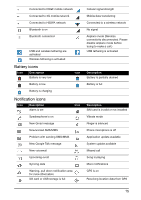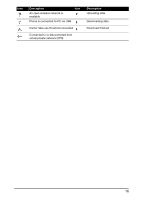Acer Liquid Glow User Manual - Page 12
The Home screen, The extended Home screen
 |
View all Acer Liquid Glow manuals
Add to My Manuals
Save this manual to your list of manuals |
Page 12 highlights
The Home screen After rebooting, your smartphone will display the home screen. This screen gives you quick, icon-based access to many of the frequently used features of your smartphone. At the bottom of the screen is the application dock which displays default applications. Tap an icon to open the application. Tap the Application icon in the middle of the application dock to view your applications. To change applications, see "Changing application dock icons" on page 13. The extended Home screen The Home screen extends to either side of the screen, giving you more room to add icons, widgets or features. To view the extended screen, slide your finger to the left or right. Adding or removing icons You can set icons for installed applications on the Home screen. Tap and hold an icon in the Application menu to copy it to the Home screen. To remove an icon from the Home screen, tap and drag the icon from the Home screen to Remove that appears at the top of the screen. Adding or removing widgets To add widgets, press the Application icon and then tap WIDGETS. Resizing widgets Some widgets can be resized. As soon as you place a widget on the Home screen, you can resize it by dragging the corners. To resize a widget that is already on the Home screen, tap and hold the widget. Once the Remove icon appears, release the widget. If the widget is resizable, you will be able to drag the sides of the widget to resize it. 12