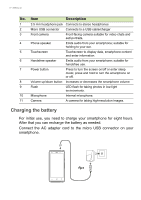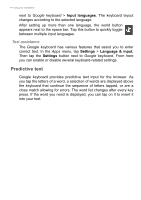Acer Z410 User Manual - Page 11
Using the touchscreen, Onscreen keyboards, Changing the text input method
 |
View all Acer Z410 manuals
Add to My Manuals
Save this manual to your list of manuals |
Page 11 highlights
Using your smartphone - 11 Menu Tap this button to see recently opened apps. Tap an app to open it. At the bottom of the Menu screen are Acer Float apps. Tap a Float app to open the app in its own window while keeping what you were doing visible. You can customize which apps appear. Swipe to the right in the Acer Float apps bar and tap the gear icon. Choose from float Browser, Buttons, Calculator, Camera, Maps, Notes, Stopwatch, and Text. Tap and hold the Menu button to open a menu of actions that are valid for the current app or screen. Tap anywhere on the screen to return to the Home screen. See Multitasking on page 21. Using the touchscreen Your smartphone uses a touchscreen for selecting items and entering information. Use your finger to tap the screen. Tap: Touch the screen once to open items and select options. Drag: Hold your finger on the screen and drag across the screen to select text and images. Tap and hold: Tap and hold an item to see a list of actions available for that item. On the pop-up menu that appears, tap the action you want to perform. Scroll: To scroll up or down the screen, simply drag your finger up or down the screen in the direction that you want to scroll. Onscreen keyboards Note The keyboard layout varies slightly, depending on the application and information that is required. Your new smartphone has the Swype keyboard set as the default for entering text. See Swype on page 12. Changing the text input method To change the input method: 1. Open the Apps menu.