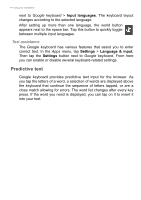Acer Z410 User Manual - Page 13
Google keyboard, Notification, Choose input, method, Settings, Language &, input, Swype
 |
View all Acer Z410 manuals
Add to My Manuals
Save this manual to your list of manuals |
Page 13 highlights
Using your smartphone - 13 To change the input method, open the Notification area (see Notification and status area on page 20) and tap Choose input method. Text assistance The Swype keyboard has various features that assist you to enter correct text. In the Application menu, tap Settings > Language & input and then tap the Settings button to the right of Swype. You can also tap and hold the Swype key . From here you can enable or disable the following: Function Description How to Swype Gestures Learn how to use the Swype keyboard. Use how to use Swype gestures. Preferences Change your text input preferences. Language Options Swype Connect Set the language used by the keyboard. Add contact names and words used in posts to your personal dictionary. Change data settings. Personalization Updates Change keyboard theme, edit your personal dictionary and personalize your experience by signing in to Facebook, Twitter or Gmail to populate your dictionary. Check for app and dictionary updates. Google keyboard This is a standard onscreen QWERTY keyboard that allows you to enter text. Tap and hold a key with numbers at the top to select alternative characters, such as letters with accents. Tap the ?123 button to see numbers and special characters, and then tap the =\< key to see even more. You can choose another input language by tapping and holding the forward slash key. Alternatively, you can open the Apps menu and then tap Settings > Language & input. Then tap the Settings button