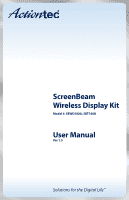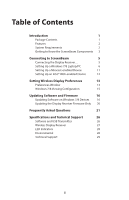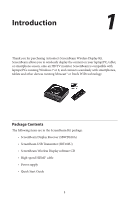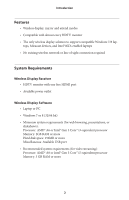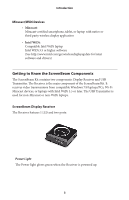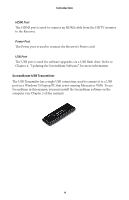Actiontec ScreenBeam Wireless Display Kit User Manual
Actiontec ScreenBeam Wireless Display Kit Manual
 |
View all Actiontec ScreenBeam Wireless Display Kit manuals
Add to My Manuals
Save this manual to your list of manuals |
Actiontec ScreenBeam Wireless Display Kit manual content summary:
- Actiontec ScreenBeam Wireless Display Kit | User Manual - Page 1
ScreenBeam Wireless Display Kit Model #: SBWD100A, SBT100U User Manual Ver 1.5 Solutions for the Digital Life™ - Actiontec ScreenBeam Wireless Display Kit | User Manual - Page 2
Features 2 System Requirements 2 Getting to Know the ScreenBeam Components 3 Connecting to ScreenBeam 5 Connecting the Display Receiver... 5 Setting Up a Asked Questions 21 Specifications and Technical Support 26 Software and USB Transmitter 26 Wireless Display Receiver 27 LED - Actiontec ScreenBeam Wireless Display Kit | User Manual - Page 3
Miracast™ or Intel's WiDi technology. Package Contents The following items are in the ScreenBeam Kit package: s ScreenBeam Display Receiver (SBWD100A) s ScreenBeam USB Transmitter (SBT100U) s ScreenBeam Wireless Display software CD s High-speed HDMI® cable s Power supply s Quick Start Guide 1 - Actiontec ScreenBeam Wireless Display Kit | User Manual - Page 4
every HDTV monitor s The only wireless display solution to support compatible Windows 7/8 lap- tops, Miracast devices, and Intel Memory: 2GB RAM or more Hard disk space: 150MB or more Miscellaneous: Available USB port s Recommended system requirements (for video streaming): Processor: AMD® A8 or - Actiontec ScreenBeam Wireless Display Kit | User Manual - Page 5
.intel.com/go/wirelessdisplayupdate for latest software and drivers) Getting to Know the ScreenBeam Components The ScreenBeam Kit contains two components: Display Receiver and USB Transmitter. The Receiver is the main component of the ScreenBeam Kit. It receives video transmissions from compatible - Actiontec ScreenBeam Wireless Display Kit | User Manual - Page 6
. ScreenBeam USB Transmitter The USB Transmitter has a single USB connection, used to connect it to a USB port on a Windows 7/8 laptop/PC that is not running Miracast or WiDi. To use ScreenBeam in this manner, you must install the ScreenBeam software on the computer (see Chapter 2 of this manual - Actiontec ScreenBeam Wireless Display Kit | User Manual - Page 7
with Intel WiDi 3.5 or higher. Connecting the Display Receiver to an HDTV Monitor To connect the ScreenBeam Display Receiver to an HDTV monitor, make sure you have the following items handy: s ScreenBeam Display Receiver s HDMI cable s Display Receiver power cord To connect the Receiver to an HDTV - Actiontec ScreenBeam Wireless Display Kit | User Manual - Page 8
Wireless Display software onto the laptop, connect the USB Transmitter, and then pair the Display Receiver to the USB Transmitter. Make sure you have the following items handy: s ScreenBeam USB Transmitter s ScreenBeam Wireless Display software CD s A compatible laptop/PC running Windows 7 or - Actiontec ScreenBeam Wireless Display Kit | User Manual - Page 9
Wireless Display software and connect the USB Transmitter to a laptop/PC: 1. Insert the ScreenBeam CD (included in the ScreenBeam package) into the CD drive of the laptop/PC. 2. An AutoPlay window will appear. Click Run setup.exe, then follow the onscreen instructions. If you don't see the AutoPlay - Actiontec ScreenBeam Wireless Display Kit | User Manual - Page 10
4. When the screen shown below appears, get the ScreenBeam USB Transmitter and insert it into a USB drive on the laptop/PC. Click Next. 5. Click in the button next to "Yes, I want to restart my laptop/PC now," then click Finish. The - Actiontec ScreenBeam Wireless Display Kit | User Manual - Page 11
Pairing the Display Receiver and USB Transmitter After you have connected the Receiver to an HDTV monitor, and the USB Transmitter to a laptop/PC, you must pair the two ScreenBeam components. To do this: 1. After the laptop/PC finishes rebooting, click the ScreenBeam icon on your laptop/PC - Actiontec ScreenBeam Wireless Display Kit | User Manual - Page 12
Connecting to ScreenBeam 3. A new screen will appear. Select your Receiver, then click Connect. 4. A PIN (Personal Identification Number) will appear on the screen of the HDTV monitor connected to the Receiver. 10 - Actiontec ScreenBeam Wireless Display Kit | User Manual - Page 13
60 seconds, then click Next. The ScreenBeam Display Receiver and USB Transmitter are now paired. As a result, USB Transmitter. 2. From your compatible Miracast device, launch the wireless display application. If using an Android-native wireless display application, refer to the Android user guide - Actiontec ScreenBeam Wireless Display Kit | User Manual - Page 14
WiDi-enabled. Note: ScreenBeam supports laptops or devices with WiDi 3.5 or higher only. Make sure your device or tablet is running the latest WiDi software. To set up: 1. Disconnect the laptop/PC from the Display Receiver if it is connected to a laptop/PC via the USB Transmitter. 2. From your Intel - Actiontec ScreenBeam Wireless Display Kit | User Manual - Page 15
to you when transmitting a device's display to an HDTV monitor using ScreenBeam. Most of these settings reside in the ScreenBeam Preferences window. Preferences Window To open the Preferences window, right-click on the ScreenBeam icon from the system tray of the laptop/PC's desktop. When the - Actiontec ScreenBeam Wireless Display Kit | User Manual - Page 16
Preferences Language Select the language used by ScreenBeam. Wireless Channel The wireless channel on which ScreenBeam operates can be changed here. "Auto" is recommended; this setting automatically selects the clearest channel available. To manually select a channel: 1. Make sure the laptop/PC - Actiontec ScreenBeam Wireless Display Kit | User Manual - Page 17
ScreenBeam on Windows startup Activating this option causes the ScreenBeam Configuration Mirroring By default, ScreenBeam Wireless Display mirrors the on the HDTV monitor. Extended Desktop ScreenBeam can be used to take advantage manually configure it from the system's Display settings. Refer to your - Actiontec ScreenBeam Wireless Display Kit | User Manual - Page 18
WiDi. Updating Software on Windows 7/8 Devices This section explains how to update your ScreenBeam software if you are using both the ScreenBeam Display Receiver and Transmitter with a Windows 7/8 laptop/PC. 1. Make sure that ScreenBeam is disconnected. Then, right-click on a profile from the main - Actiontec ScreenBeam Wireless Display Kit | User Manual - Page 19
Updating Software and Firmware 2. Another window will appear, checking for available updates. 3. When the check is complete, it will indicate whether an update is available. If so, click Update now. 4. The Display Receiver's software update is performed first. 17 - Actiontec ScreenBeam Wireless Display Kit | User Manual - Page 20
transfer is complete, the Receiver will reboot. If there are more updates available for the ScreenBeam application, click Next. WARNING: DO NOT power off the ScreenBeam Receiver or the laptop/ PC, or remove the USB Transmitter during the upgrade process. Doing so can cause the software to fail. 18 - Actiontec ScreenBeam Wireless Display Kit | User Manual - Page 21
Updating Software and Firmware 7. The ScreenBeam application update will download the upgrade installation files. 8. When the download is complete, click Update and follow the onscreen instructions to upgrade the ScreenBeam installation. The Receiver's software has been updated, as well as the - Actiontec ScreenBeam Wireless Display Kit | User Manual - Page 22
update the Display Receiver's firmware. 1. Download the latest ScreenBeam firmware at: http://www.actiontec.com/screenbeam 2. Extract the "install.img" from on and the correct HDMI input is selected, then plug the USB flash drive into the USB port on the Receiver. 5. Unplug the Power cord from - Actiontec ScreenBeam Wireless Display Kit | User Manual - Page 23
concerning the operation of the ScreenBeam components. Note: Go to http://www.actiontec.com/screenbeam to access any FAQs created or updated after the publication date of this manual. Do I need to install ScreenBeam software or the USB Transmitter included with the ScreenBeam Kit to connect to a Wi - Actiontec ScreenBeam Wireless Display Kit | User Manual - Page 24
.actiontec.com/products/sbupdate.php. You will need information from the sticker on the bottom of the ScreenBeam Receiver. Once you have entered the information, download the software as indicated on the web page. The ScreenBeam display software can't launch- it says it can't find a USB Transmitter - Actiontec ScreenBeam Wireless Display Kit | User Manual - Page 25
desktop. A menu will appear. From the menu, select Preferences, then adjust the screen size. Why is my laptop/PC's audio muted once I connect to ScreenBeam receiver? It is muted because the audio is now being broadcast through the TV. Why am I experiencing stuttering video and out-of-sync audio? If - Actiontec ScreenBeam Wireless Display Kit | User Manual - Page 26
or Blu-ray disc when connected to ScreenBeam? Currently, ScreenBeam USB Transmitter and wireless display software do not support streaming of protected content such as DVD/Blu-ray movies, TV shows, etc. However, the ScreenBeam Receiver supports playback of protected content (HDCP 2.1). What should - Actiontec ScreenBeam Wireless Display Kit | User Manual - Page 27
Does ScreenBeam support iTunes Airplay? No. ScreenBeam is not designed for Airplay. However, once the laptop computer is connected to the ScreenBeam Receiver, you'll be able to play your iTunes content and it will display on the TV. Can I connect to multiple ScreenBeam Receivers simultaneously - Actiontec ScreenBeam Wireless Display Kit | User Manual - Page 28
Specifications and Technical Support A General Model Number SBWD100A, SBT100U Software and USB Transmitter Minimum System Requirements AMD® A6 or Intel® Gen 3 Core™ i3 equivalent processor 2GB of RAM 150MB of hard disk space Available USB port Recommended System Requirements AMD® A8 or Intel® Gen - Actiontec ScreenBeam Wireless Display Kit | User Manual - Page 29
Windows 8) Audio Output (from USB Transmitter) Stereo audio Wireless Display Receiver Wireless Display Technology Actiontec Wireless Display (requires ScreenBeam Transmitter and software)2 Intel Wireless model. Consult with your device manufacturer or carrier user guide for more information. 27 - Actiontec ScreenBeam Wireless Display Kit | User Manual - Page 30
security WPA2, WPS PIN Pairing, and AES 128-bit Content Protection No support for protected content (e.g. Blu-ray/DVD) if using ScreenBeam Wireless Display software and USB Transmitter Protected content (HDCP 2.1) support for WiDi laptops and Miracast devices Power Input 5V/2A Power Consumption Less - Actiontec ScreenBeam Wireless Display Kit | User Manual - Page 31
Note: Specifications are subject to change without notice. Technical Support If you need technical assistance, contact Actiontec's Technical Support Department through the following: Phone (USA) 1-888-436-0657 Email http://support.actiontec.com/email_support/support_form.php Internet http://www
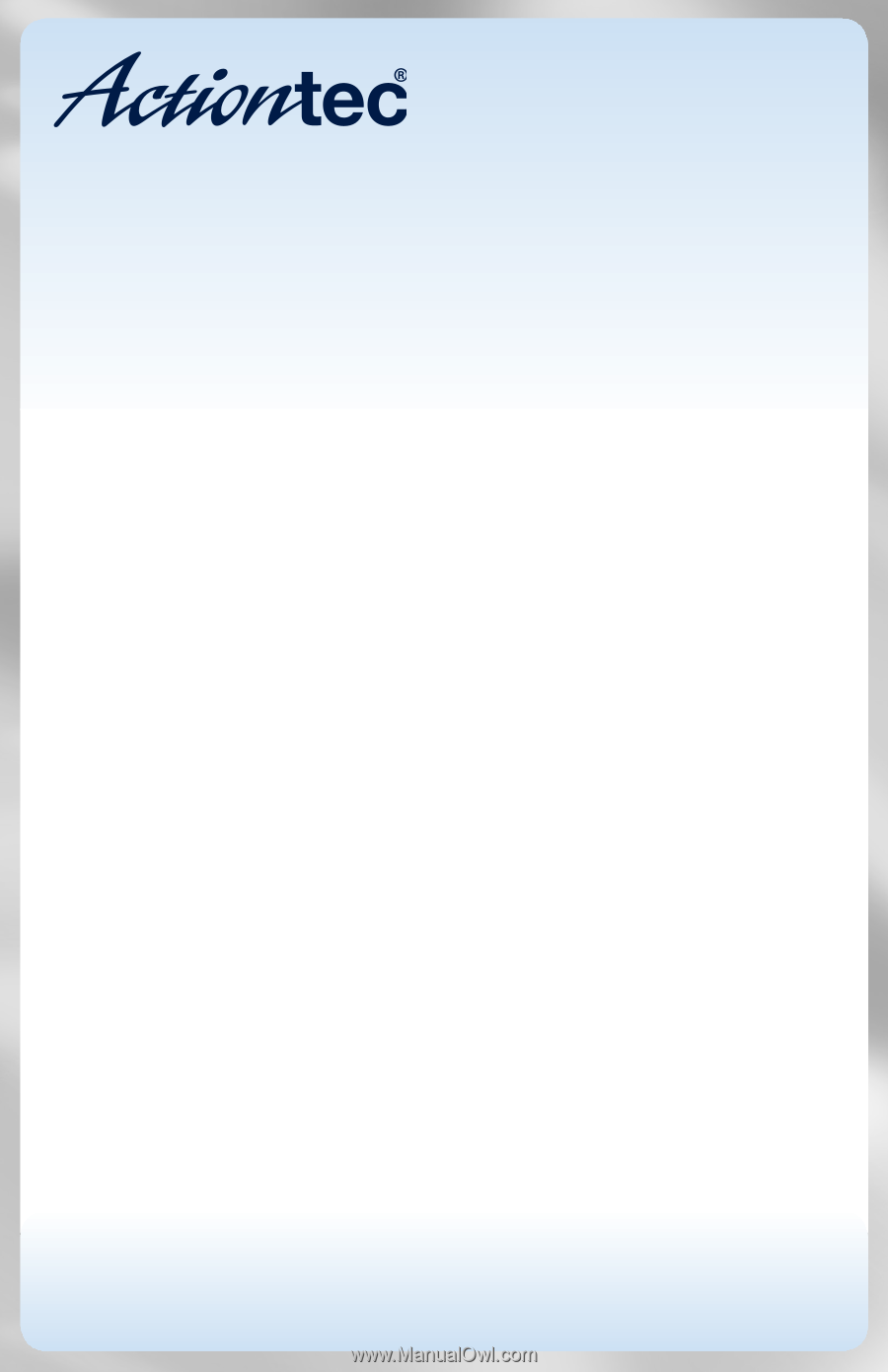
ScreenBeam
Wireless Display Kit
Model #: SBWD100A, SBT100U
User Manual
Ver 1.5
Solutions for the Digital Life
™